エコリス社の基盤地図情報 標高DEMデータ変換ツールの設定と操作を画像で確かめる
DEMのダウンロード後に、ツールが返還対象とするフォルダごとへのXMLファイルの正しいコピーができていれば、ツールの操作自体は難しいことはない。むしろ難しいのは、フォルダ毎に長方形となるような範囲のXMLファイルを振り分けることだ。大量のダウンロードを行った場合に、zipファイルごとで分割されたXMLファイルは、長方形となるように分割・整理を行わなければならない。これを行わないでツールによる変換を行った場合、データが存在しないのに黒く塗りつぶされた箇所のあるtifファイルができあがってしまう。
このページのキーワードに新出のものはない。画面キャプチャによる手順があってもいいと考えて、このページを作成するが、まず見る必要があるのはエコリス社で用意されている使用方法だと考える。引用は控えて、リンクを用意した。
基盤地図情報 標高DEMデータ変換ツール | コンテンツ | 株式会社エコリス
ツールの実行が終わって、この「変換終了しました。」の画面が表示されれば、merge.tifという名前のGeoTiffファイルが、ツールの実行対象としたフォルダ内に生成されるだろう。50個のzipファイルを格納した320MBあるフォルダから、ひとつずつzipファイルの中のXMLをコピーして任意の別フォルダにコピーしたところ、4518個のXMLファイルがひとつのフォルダに集まった。この、4518個のXMLをツールが変換した結果、生成された merge.tif ファイルは、949MBあった。
ほかに、変換の副産物として、4518個の133KBのtifファイルが生成されていた。このtifファイルだけでも、合わせると600MBある。この、ツールが実行対象としたフォルダ内は、ツールが動作を完了した結果、9038ファイル、合計で4GB近い容量となっていた。実行するPCの環境は、ふり返ってからツールを実行すべきだろう。ハードディスクドライブの容量不足など起きたら、とても対処のしようがない。
補足情報になるが、これを実行したPCの環境は、Windows7 Home Premiumで、64ビットOSだ。実装メモリは6GB用意されている。CPUは、Intel Core i5。そんなに新しいものではない。ただし、きっとWindows7よりも前のOSが全盛の時代のPCには、このような量の変換処理は実行できないだろう。前置きが長くなった。

エコリス社の基盤地図情報 標高DEMデータ変換ツールの設定と操作を画像で確かめる
それでは、前置きの対象よりも軽いフォルダでツールを実行してみたい。お断りしておくと、何回かのツールの実行は、100個程度の少ないXMLファイル数で試すべきだ。実行するファイルは、最近のOS(Windows7前後、それ以降)であれば、確実にOSが、実行について警告を表示する。その警告をひとつずつクリックして消していくことは現実的ではない。試し実行で対処した結果、警告が表示されなくなってから本番の実行へ移りたい。(筆者は試し実行で、かなりの回数、警告をひとつずつクリックした。)
①ツール一式を見てみる。

②基盤地図情報標高DEM変換ツールフォルダ内の「変換結合.vbs」を実行する。
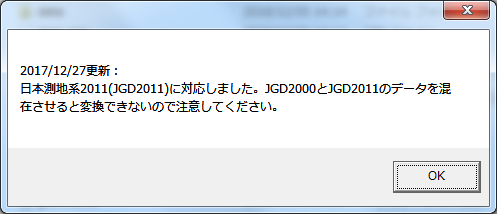
とても重要なメッセージだが、このメッセージの状況が現実にありえるのか不明。OKを押下。
③投影法を選択する。初期設定の「緯度経度:0」入力欄に「0」のままでOK押下。(座標参照系を学んでいれば、つねに「0」が設定値の正解というわけではないと理解できる。疑問があれば、座標系についてのページを参照。)

設定可能な値は3種類 緯度経度:0 UTM:1 平面直角座標系:2
④陰影起伏図を作成しますか? はい または いいえ
WMTSの追加で地理院タイルの陰影起伏図を利用していれば、DEMからも陰影起伏図を生成して、ファイル容量を増やす理由はないと考えているが、はたして正解かどうかはまだわからない。ここでは「いいえ」を選択して先に進む。

ここで「はい」を押すと、前置きで説明したようなサイズのtifファイルがもうひとつできるはず。基本的にはうれしくない。(WMTSが利用できる環境にあればということ)
⑤実行するフォルダを選ぶ前に
実行対象とするフォルダに、漏れなくXMLファイルをコピーしたか、マウスでスクロールして確認してはどうだろうか。手作業でzipファイルから大量のXMLファイルをコピーしたのであれば。確認方法は次の画像のようにしてみた。
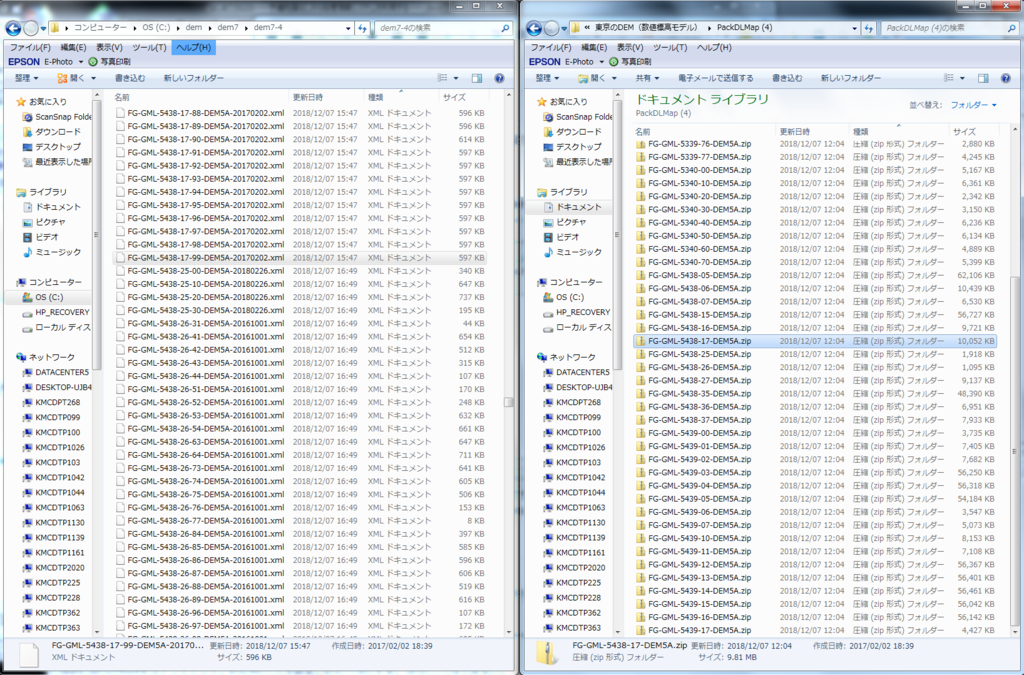
XMLファイルの名前とzipのファイル名がどちらも6桁の数字を利用していることから確認が容易にできる。
⑥フォルダーの参照でツールが対象とするフォルダを選ぶ。(選んだフォルダに merge.tif があった場合、実行が止まってメッセージが表示された)
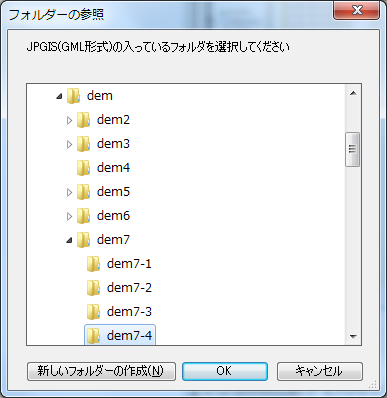
ここではdem7下のdem7-4が実行対象のフォルダ。XMLファイルは4652個あった。
⑦海域の標高を選択してください。はい→0 いいえ→-9999 「はい」を押下。

⑧OKを押下してから待つ。
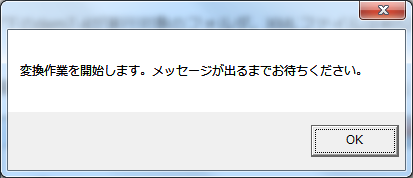
以上で変換を実行する前の設定が終わって実行した。この時のツールの実行は、13分ほどで完了している。
DEM(数値標高モデル)のXMLファイルを基盤地図情報ダウンロードサービスから取得する
このページのキーワードに新出のものはない。ページの内容が、すでに別ページで紹介したことであり、一部の作業手順を明示するためのものだ。
まず、国土地理院から無償で提供されているDEMほかのコンテンツの利用には規約が定められている。
規約からひとつだけ紹介する。
1)出典の記載について
ア コンテンツを利用する際は出典を記載してください。(出典の記載例は上記リンクのサイトにある)
イ コンテンツを編集・加工等して利用する場合は、上記出典とは別に、編集・加工等を行ったことを記載してください。
そのほか、第三者の権利侵害、個別法令によるコンテンツの利用制約、本規約のルールが適用されないコンテンツ、準拠法と合意管轄、免責などがつづく。
DEM(数値標高モデル)を基盤地図情報ダウンロードサービスから取得する
おおまかに、次のような手順で作業を進める。
①6桁の番号による各格子に属すDEMの管理方法を把握する(この6桁の数字は、zipファイルやXMLファイルの命名に利用されている)
②格子状の地図からダウンロードが必要な番号を選ぶ
③2段階でzip圧縮された「PackDLMap.zip」ファイルをダウンロードする
④同zipファイルを解凍する
⑤解凍されたPackDLMapフォルダ内のXMLファイルを任意のフォルダへコピーする
(!!注意!!)
何度か失敗を経験すると納得するのだが、その失敗を避けるためにメモしておく。
⑤の解凍されたzipフォルダからXMLファイルをコピーするときには、ダウンロード対象とした範囲の各格子に振られた6桁の番号と、ダウンロードしたファイルの6桁番号を見比べて、格子の組合せが長方形になるように分割・整理をしなければならない。
これをしなかった場合には、ツールを実行して作成したtifファイルに値のない黒い格子が含まれることになって、とても残念な経験をすることになる。
このXMLファイル(JPGIS(GML)形式のファイル)をGeoTiffへ変換するツールが株式会社エコリスのツールである場合には、XMLファイルをコピーする先のフォルダ内に2000以上のファイルがあっても変換に支障はない。
ここで対象としているDEMは、東京都を中心として西は富士山まで、東は千葉県西部の沿岸部まで、北は埼玉県の北端、南は三宅島までとした。そのため、地図上で選んだ格子は220個となり、東京都だけにした場合の50数個と比較してかなり多かった。この条件設定によってダウンロードは5回に分けられることになり、貼付画像のような容量となった。

各PackDLMap.zipを解凍したフォルダ内のファイル数は上限が決まっている。もっとも容量の大きなzipファイルを解凍した結果(上の画像で「PackDLMap(3)」を解凍したフォルダ)は、320MBの容量があった。

(!!注意の実践)
この上図のような選択でダウンロードしたDEMのXMLファイル(GML)からGeoTiffを生成すると、この図でいえば、(左下の)533827 から 533847、533930、533920 から 533922 および、(右上の)533963 から 533967 までのDEMを取得しなかった部分が、変換して得たGeoTiffにて値の無い真っ黒な格子となる。これらのDEMも一緒にダウンロードすることが賢明だといえるだろう。
市区町村で選択する場合には複数の都道府県が選べない。地図上での選択は可能になっている。【選択リストに追加】のボタンを押すと、選んだ格子の6桁番号が選択リストにのる。【ダウンロードファイル確認へ】を押して次の画面に進む。
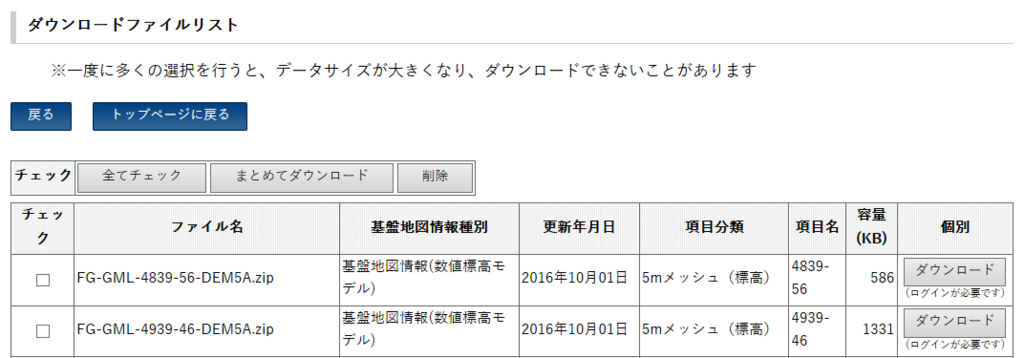
ファイルは上限50ファイルごとに1ページのリストとなり、1つのzipファイルに収められる。【全てチェック】のボタンを押して、【まとめてダウンロード】押下にて、サーバー側でのダウンロード用zipファイルの生成がはじまる。地理院サイトのサービス利用は登録制であるため、ログインしていない場合にはダウンロード開始の手前でログインを求められる。
2段階でzip圧縮されたzipファイルを展開すると、次のようなzipファイルが50個上限で格納されている。たとえば、ファイル名の 5339-23 は、格子の地図に 533923 と使用されている。

細かいことだが、533926 のzipファイルは、上記の地図で見ると、大田区のはずれの海へ突き出た部分であるとわかる。DEMは標高を数値で表したものであるため、海が多い格子部分のダウンロードファイルは容量が小さくなることに納得がいく。
さらにzipファイルに格納されたXMLファイルにも6桁の番号が使用されている。
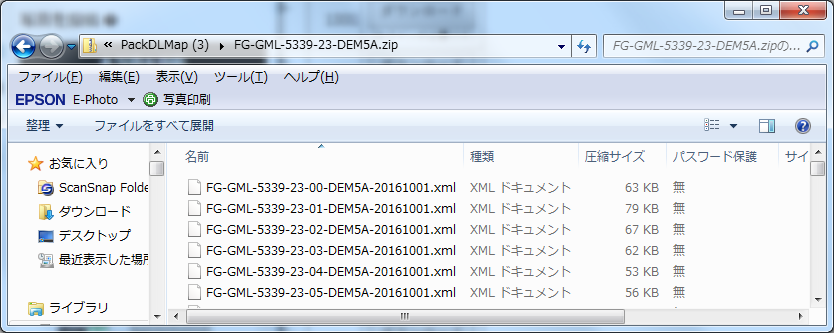
zipファイル内のXMLファイルをツールで処理することは現実的でないため任意のフォルダにコピーする必要がある。
ファイル名の DEM5A は、5が、5メートルメッシュ。Aはレーザー測量を示している。初期設定の検索条件設定では、5Bが混ざってきて、Bは写真測量を表している。(この5Bが混ざっていることが正しいのか、間違いなのか、わかっていない)

実際にDEMファイルの準備作業としてやってみた方が、体感でわかることが多いだろう。なるべく時間をロスしたと思わなくて済むように詳述した。
WMTSレイヤとして追加したタイルマップの陰影起伏図とDEMを重ねて三次元マップを楽しむ
このページのキーワード(WMTSレイヤの追加、陰影起伏図(地形陰影図)、DEM、三次元マップ(3Dマップ)、Qgis2threejs)
- WMTSレイヤの追加:ウェブマップタイルサービスを利用して、タイルマップを利用すること。ここでは、地理院タイルの「起伏を示した地図_陰影起伏図」を紹介している。国土地理院のWMTSを利用するための設定値のリンクはこちらから。別ページにて、画像ありでWMTSの設定を示してある。
(設定値)http://gsi-cyberjapan.github.io/experimental_wmts/gsitiles_wmts.xml

WMTSレイヤの追加をレイヤ(L)メニューからではなくレイヤ管理ツールバーから行う ベクタ・ラスタ・デリミティッドテキスト・WMTSなどの各種レイヤの区別を覚えたら、ツールボタンでのレイヤの追加が便利になってくる。
-
陰影起伏図(地形陰影図):DEMから作成する地形の起伏に陰影をつけた地図、陰影図(リンクは2014年の東京大学の小口高先生による講演をもとにした記事で、地図について色々なことがわかり面白い。関係者の労に感謝。)club.informatix.co.jp
- DEM:デジタル標高モデル、数値標高モデル(Digital Elevation Model)
国土地理院にある中学生向けのDEM(数値標高モデル)についてのページ。わかり易い。http://www.gsi.go.jp/KIDS/KIDS16.html - 三次元マップ(3Dマップ):QGISでは、「Qgis2threejs」というプラグインを追加すれば、Web(W)メニューにQgis2threejsが表示される

Web(W)メニューからQgis2threejsを選んでDEMの選択画面を起動する -
Qgis2threejs:QGISの地図ビューに表示されたレイヤと選んだDEMから三次元マップを生成してブラウザで表示してくれるプラグイン
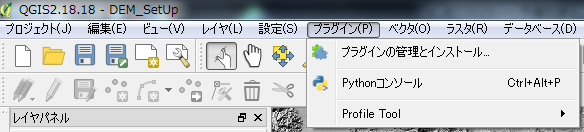
プラグインの管理とインストール(プラグイン(P)メニューより)QGIS 2.18.18 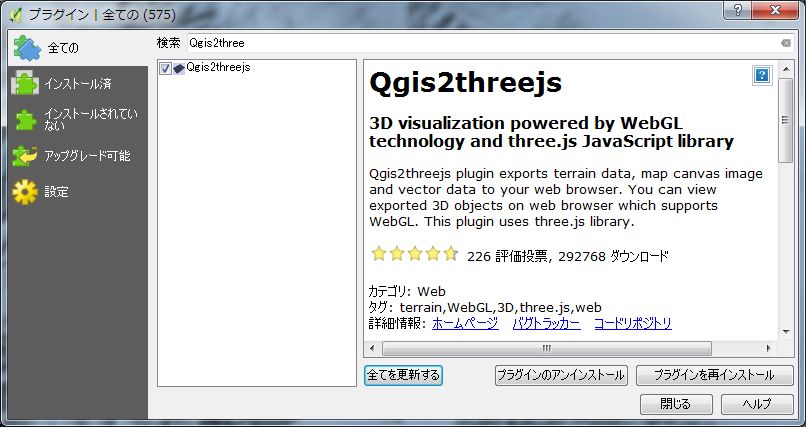
プラグインの管理とインストール(「Qgis2threejs」を検索)QGIS 2.18.18 このプラグインの「Qgis2threejs」という名称だが、2はToで、Qgis To threejsで、Three.jsというライブラリを使用したものだ。Three.js入門サイト https://ics.media/tutorial-three/index.html
(引用)「Three.jsは、HTML5で3Dコンテンツを制作するためのJavaScriptライブラリ」
WMTSレイヤとして追加したタイルマップの陰影起伏図とDEMを重ねて三次元マップを楽しむ
はじめに
主題図を作成することと、どのように関係するのか今のところわからないが、とにかくやってみて楽しかったので紹介したい。首都圏のある拠点ポイントのアクセシビリティを考えるような場合には、山間部を挟むことがほとんどない関東平野が広がっているため、地形の起伏が空間分析の対象になるとは考えづらい。(千葉県の南端など見てみれば、山間部はある)

三次元マップの作成を行うために必要な準備はふたつ。第一は、基盤地図情報ダウンロードサービスのページからDEM(数値標高モデル)をダウンロードして取得した圧縮ファイルのなかのXMLファイル(JPGIS形式のファイル、GMLという)を、ひとつのフォルダの中にコピーすること。第二は、準備したファイルをツールでGeoTiffに変換する前処理を行うことだ。用意したGeoTiffはラスタレイヤの追加を行えばよい。
①基盤地図情報ダウンロードサービス https://fgd.gsi.go.jp/download/menu.php
②『QGIS入門【第2版】』に記載のあったツール 基盤地図情報 標高DEMデータ変換ツール http://www.ecoris.co.jp/contents/demtool.html
ツールの使用方法は、同じページのダウンロードの下に詳しく書かれている。「★補足事項」も含めて、使用方法をしっかり読まずに、何となくツールを動作させたために生じてしまった面倒な作業(何度もラスタレイヤを結合)は、きちんと読んでからツールを動作させれば回避できた。具体的には「ダウンロードしたファイルをすべて変換して結合したい場合は、XMLファイルを一つのフォルダに入れる」ことがポイント。かなりの量(2000ファイル)のXMLを同じフォルダに入れてツールを実行してみたが、これが原因と思われるような問題は起きていない。(PCのスペック、搭載メモリ量によって加減は必要だろう)
途中の手順の紹介を省いて、どのようなものができあがったのか。(富士山のかたちに不自然な凹みがある理由・原因はわかっていない)
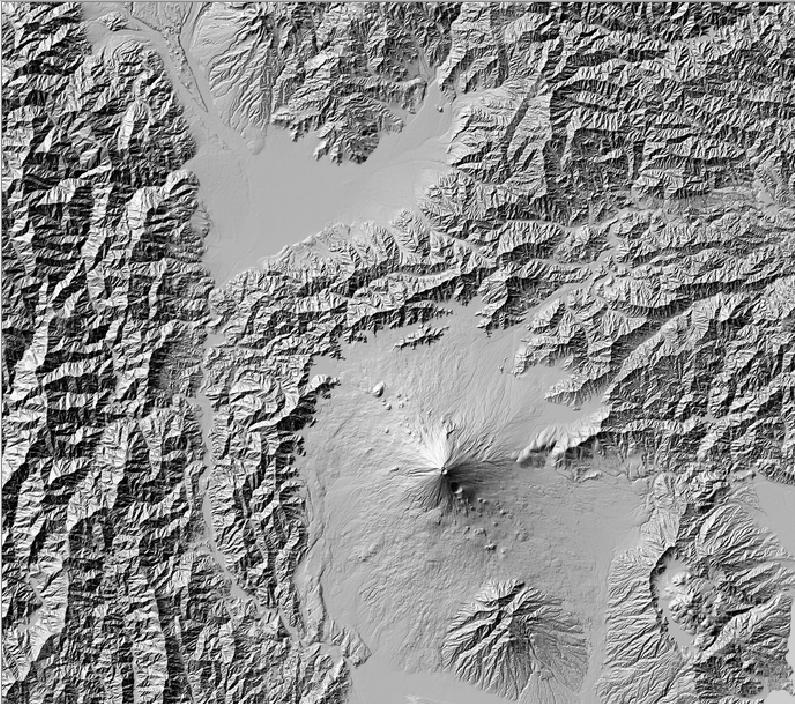
この範囲のDEMを用意して三次元マップにした。
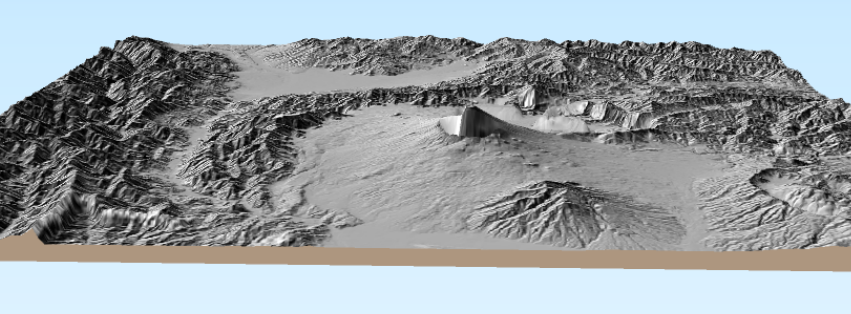
DEMから生成したGeoTiffをラスタレイヤとして登録し陰影起伏図を重ねてある。画像にして貼ってみると、何の面白味もなかった。原因不明の富士山の凹みが痛々しい。自分でやってみると楽しいはずなのでお試しいただきたい。
おわりに
具体的な、DEMデータのダウンロードのコツや、ツールによる前処理の手順などの記載なしで、「やってみると楽しい」と書かれても納得いかないかもしれない。そこで、陰影起伏図(地形陰影図)や、DEMの利用によってQGISでできることが、どのように変化するのかを紹介しておきたい。またしても書籍の内容に頼ってしまうが、『QGIS入門【第2版】』の冒頭カラーページを参照いただきたい。
カラー画像をここに貼付することはできないが、「地形分類ラスタデータに透過率を設定し、地形陰影図を重ねた例(第1部第8章参照)」と「ニホンザルの行動圏と生息環境との関係(第3部第1章参照)」の2つの地図を見る目が、このページを記すための作業によって変わった。GISの専門家は、この目からうろこが落ちるような体験を読者に期待して、カラーページに地図を載せているのだと考えるようになった。
さいごに、『QGIS入門【第2版】』は23区内の公立図書館に、少なくとも10冊は配架されていることがわかっている。これは『図解!ArcGIS』シリーズにならぶ数だ。2015年の発行時の注目度の高さがうかがえる。現在は、書架で閲覧者を待っていることが多い。GISの利用を考えはじめたひとに、この本を開いてもらえたら嬉しく思う。
『MANDARA10入門』を参照してGISの多様性について考えてみる
このページのキーワード
『MANDARA10入門』を参照してGISの多様性について考えてみる
MANDARAと、その他のGISソフトウェア(ここでは筆者にArcGISの操作経験がないのでQGISに絞る)は異なるものだ。何がどのように異なるのか、なるべく両者のよいところを示せるように記していきたい。この記述のもとになるGISの用途は、本サイトの初回投稿から一貫している主題図を作成することだ。空間分析をGISの主だった用途とする場合には見方がちがってくるのだろう。
『MANDARA10入門』を開いて注目するのは、「はじめに」のなかへ書かれたMANDARAの特徴だ。初版第1刷で2018年2月に谷謙二先生が書かれているMANDARAの特徴をそのまま引用させていただきたい。ここには、おおきく2種類に分かれる特徴が書いてある。ひとつは、MANDARAで「できること」、もうひとつは、使用するGISの選択がMANDARAであれば「不要になること」だ。
これはQGISにもいえて、ほかにもそういったソフトウェアはあるだろう。(相応の価格が設定されているGISソフトウェアがある中では、画期的なことだ)
- Excel上のデータを簡単に取り込める
- 塗りつぶしだけでなく、記号表現や等値線等、多様な表現方法で地図化できる
- 地図データを作成・編集できる
Excelから取り込んで、多様な表現で地図化し、その地図データが編集できる。誰でも使えるエクセルと、フリーソフトのGISであるMANDARAがあれば、多くのひとがExcelのデータを地図にすることができる。これはまさに主題図を作成するためのソフトウェアであるといえるだろう。
この2点は、難しい用語の学習と、基本となる地図データ(具体的には背景図となる地図)の用意が、MANDARAでは不要だといえる。
MANDARAを開くと、地図を描画するための設定になる各種のモードを選ぶ画面が表示される。地図を表示するための画面(QGISでいう「地図ビュー」)が開かないのではじめは戸惑った。
QGISを利用しながら、いま、何をするためにGISを操作しているのかを、よくよく考えてみれば、このMANDARAを操作したときの戸惑いは無くなる。Excelにすでに地図化したいデータがあって(主題データがあって)、背景図はMANDARAに用意されているものから選んで、描画すれば主題図ができあがる。MANDARAは最短で主題図を作成できるソフトウェアといえるだろう。
ここまで書いてみると、ではなぜ筆者はQGISの操作結果を記しているのか?という疑問が生じてくる。この疑問は、GISでできること、やりたいことの多さに起因しており、なにをしたいのか絞り込むと、MANDARAの画面構成にもなり得るのだと考えている。GISでやりたいことを自由にやれるまでには、まだ随分と道程が長そうだ。QGISの利用を続けながら、欲をかいてMANDARAも自由に扱えるようにしたい。
座標系という仕組み(システム)について大まかに理解する
このページのキーワード(座標系、座標参照系、空間参照系、測地系、JGD2011)
- 座標系:GISに限らない一般的な「系:仕組み」という意味での座標系:コトバンクに掲載されていた大辞林第3版からの引用を示すと「座標を定めるシステム。座標の種類・原点・座標軸などを総称する」となっている。
- 座標参照系(CRS):座標を定められた決まりに基づいて決める仕組み。(Coordinate Reference System)リンク先の記事タイトルは座標系となっているが、内容は座標参照系の内容。地理座標系と投影座標系については、本文参照のあとで、ESRIジャパンによるこちらのリンク「座標系とは?|GIS基礎解説」を参照するとわかり易い。やや難解な「投影座標系では地球の形状なども考慮して投影を行うため、地理座標系の定義も含まれる」という説明で立ち止まらずに先へ進んでほしい。
- 空間参照系(SRS):座標参照系と同じ。(Spatial Reference System)QGIS 2.18版では、空間参照システムの選択という画面でCRSを選ぶ。この画面を呼び出すときのレイヤパネルでの右クリックメニュー(コンテキストメニュー)は「レイヤCRSの設定」と表記されている。
- 測地系:パスコの「測地系とは?(GISへの影響)」より引用「明治時代、東京天文台があった東京都港区麻布台の地を経緯度の原点として、日本測地系が定められ・・・・」過去に使われていた日本測地系に対して、平成14年4月の測量法改正で、日本の測地系も世界測地系が基準となった。これが、JGD2000:日本測地系2000(Japanese Geodetic Datum 2000)と名付けられているために混乱する。
www.pasco.co.jp
(補足)4.の「測地系」と5.の「JGD2011」は、後回しにしてもらえばよい。 - JGD2011:世界測地系を基準とするJGD2000(日本測地系2000)の謎を乗り越えると、さらにJGD2011があることに気づく。これは、インフォマティクス社のリンクを参照する。「JGD2011へ移行したきっかけは、東日本大震災による大規模な地殻変動の発生」という説明は興味深い。
リンク先より引用「※追記(2014年9月)EPSG v8.4 でJGD2011のデータムや座標参照系が登録された。主な座標参照系のコードは、緯度/経度:6668, 平面直角座標系:6669-6687」
座標系という仕組み(システム)について大まかに理解する
はじめに
住所からの経度・緯度の生成をジオコーディングもしくはアドレスマッチングという。これは、GISで利用可能な地理空間情報を得るために行う。GISでは、経度・緯度以外にも、様々な種類の位置情報を利用する。それは、地球がやや楕円の球体で、地図は平面であることに起因する。経度・緯度には、地球がどのような楕円体であるとするかによって若干のちがいが生じる。また、原点をどこにするかによって経度・緯度は異なる。そして、楕円体の地球をどのような方法で平面に表現するかによって、投影法にちがいがでる。(地図の投影法について論じれば1冊の本になる。たとえば『地図投影法 地理空間情報の技法』がある。GISの利用が、膨大な学問の積み重ねのうえにあることは知っておいてもよいだろう)
1.測地系と投影座標系
座標参照系は、2種類の系によって、ひとつに定まる仕組みだ。この2種類の仕組みを、測地系と投影座標系という。たとえば、測地系が世界測地系(JGD2000)で、投影座標系が経度・緯度であれば、EPSGコードは4612となって、座標参照系がひとつに決まる。
QGISにおける空間参照システム(座標参照系:CRS)の選択画面
地理座標系(経度・緯度)のJGD2000とJGD2011、および、投影座標系に平面直角座標系(Japan Plane Rectangular CS、CSは、Coodinate System)のEPSGコードがある。
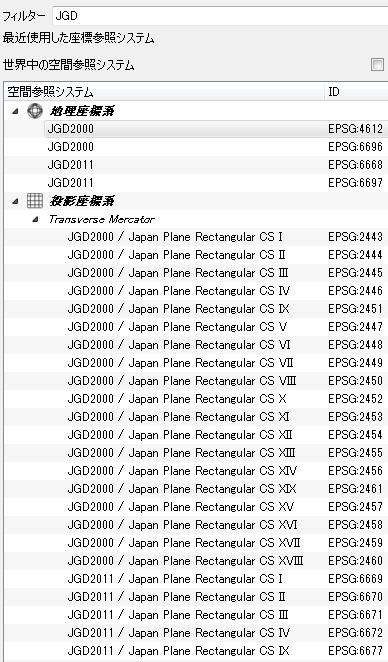
2.EPSGコード
EPSGとは、このコード体系を作成した団体の名称で、この団体はすでに別の団体に吸収されたが、コードの名称として残っている。住所をジオコーディングした経度・緯度の位置情報を含む地理空間情報は、EPSGコード:4612を用いる場合が多い。今後は代わって、測地系にJGD2011が使用されることが増えていくのだろう。(測地系がJGD2011の場合、日本におけるEPSGコードは、66XXが多く定義されている)
IOGP(International Association of Oil & Gas Producers)によるEPSGコードのおおもと。EPSGデータセット http://www.epsg.org/
3.投影座標系と、地理座標系からの変換
経度・緯度は地理座標であることから、この座標系を地理座標系という。この座標系では(QGISの場合)面積や距離を測ることができない。(MANDARAでは経度・緯度の情報をもっているので面積や距離を測れると表記されている。GIS特有の難しい用語を知らずに利用できるように、内部処理で対応しているのだろう)
球体上における地理座標系を、平面の地図の上に投影した状態にする仕組みが、投影座標系と呼ばれるものだ。QGISを用いたGISの解説書の事例紹介にて、面積・距離を測るために頻繁に利用されるのが平面直角座標系だ。平面直角座標系という言葉は、面積や距離の計測が可能だということに合致してわかり易い。
平面直角座標系では、経度・緯度の狭い範囲ごとにEPSGコードが割り当てられている。日本の場合には東西南北に長い国土を有しているため、平面直角座標系が19に分けられている(19の系がある)。たとえば、島嶼(とうしょ)部を除く東京都、埼玉県、千葉県や福島県などを合わせた範囲はEPSGコード:2451で示される9系という平面直角座標系に該当する。
おわりに
冒頭「このページのキーワード」で紹介しなかったリンクを紹介する。様々な座標系のEPSGコードを一度に見ることが可能なWebページは多くないので重宝するだろう。
ここに、「GISを利用する際に、最初にして最大の壁である測地系やら投影座標系についてまとめました」とある。たしかに、そのとおりだろう。QGISにて、CRSが(EPSGコードが)ちがうレイヤを重ね合わせようとして、何が起こるかわかりませんが実行しますか?という脅しを見る。相互のCRSにどのようなちがいがあるために、何が起きようとしているのか。あるレイヤのCRSを変更したときに、何が起こってレイヤを見失ったのか。今でもQGISで、CRSに関するわからないことはたくさんある。
一度ひととおりを理解した後であれば、役に立ちそうなページを紹介して終わる。
リンクを示した各ページに少しずつお世話になりながら、何とか座標系への抵抗感なくQGISを操作できるようになってきた。この場をお借りして感謝申し上げたい。
(2018年12月13日追記)
初心者によくある誤りは、いきなり自分の使いたい座標系に定義してしまうことです。データの座標系とは異なる座標系に設定したい場合は、まずは正しい座標系で定義し、その後で、(ArcGISの場合 [投影変換] )ツールを用いて設定したい座標系に変換しましょう。
これは『 経済・政策分析のためのGIS入門 1:基礎(ArcGIS Pro対応)の、32頁からの引用だ。ArcGISに限らず、QGISでも「いきなり自分の使いたい座標系に定義」してしまうと、追加したレイヤがどこかへ行ってしまう。(レイヤパネルで右クリックして、レイヤの領域にズームする(Z)で見つかる)
「第4章 空間参照と座標系」を参照した。
主題ポイントデータと背景図で主題図作成を試してみる (4)ある種の拠点の立地条件を表した主題図
(1)から(3)まで記して、QGISにて座標参照系はどのように設定すればいいのか明確にならないという問題があった。そして、座標系については、まとめて書いておいた方がよさそうだと分かっている。この座標系のページは後日つくることになるだろう。
主題ポイントデータと背景図で主題図作成を試してみる
(4)ある種の拠点の立地条件を表した主題図
ここまで、主題図という用語を一貫して使用してきたが、GIS(地理情報システム)の関連書籍で一般図と主題図について述べているものはまれだ。GISについての記述を含むものを1冊だけ紹介して、主題図作成についての専門書を1冊記載する。
浦川豪(2015)『GISを使った主題図作成講座―地域情報をまとめる・伝える―』がある。本書は、GISというものについてや、その操作方法などを詳しく説明したものではない。本のタイトルどおりGISでの主題図作成を紹介しており、主題図と主題図になりきっていない地図についての説明がある。そして、この本が参考文献にしている、浮田典良(2004)『地図表現ガイドブック―主題図作成の原理と応用―』も紹介したい。地図または地理学を学んだことがなくて、GISをひとりで学ぶ際に、地図作成についての理解を深める参考書となるものだ。
①縮尺が小さすぎて主題を不明にする場合
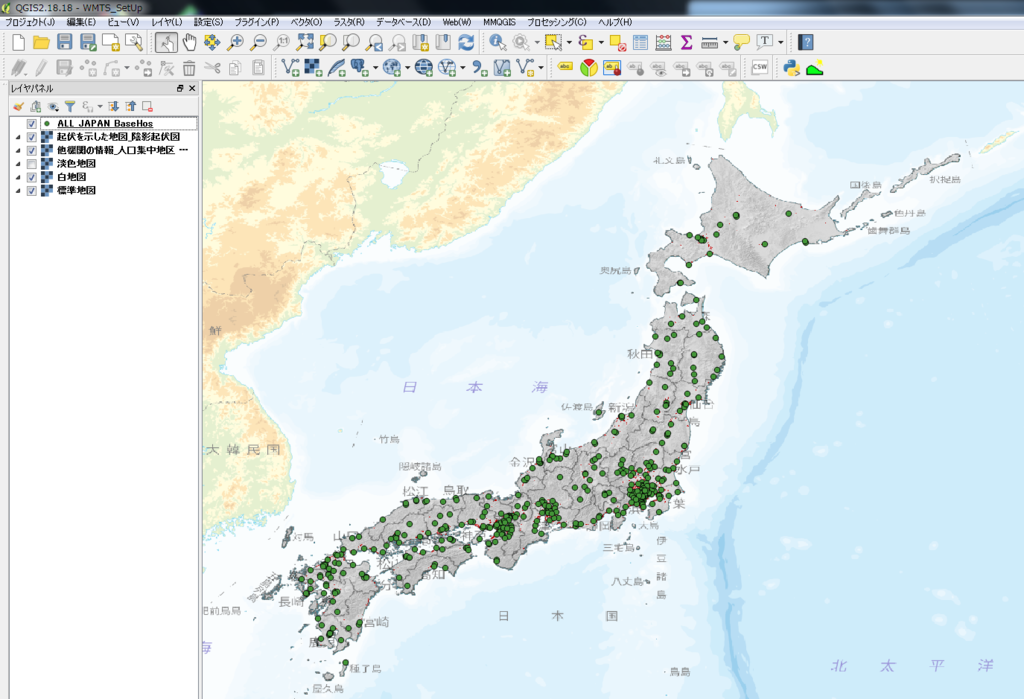
レイヤパネルは淡色地図以外の4種類の背景図を表示し、拠点を示すポイントデータが重ね合わせされていることを示している。地図の縮尺の小ささに対してポイントが大きすぎて、地理的な特徴を示す背景図が隠れてしまっている。
②拡大表示で200%にした地図(ポイントが大きくなった)

①でレイヤパネルを示していたところから、レイヤ順序パネルを示すように変更した。山地・平地の起伏は少し分かるようになったが、人口集中地区は、まだポイントに隠れてしまっている。QGISでの地図表示は、地図を拡大するのではなく、縮尺を変更して適切な表示をする必要がある。
③縮尺を100万分の1にした地図

平地と人口集中地区と拠点のポイントに相関がある様子が地図から読みとれる。
④縮尺を50万分の1にした地図

もう少し縮尺が大きければ、山地・平地の起伏が分かりそうだ。透過率を50%に設定した白地図の都道府県の境界線が、各県の境界を識別するために役立っている。
⑤縮尺を25万分の1にした地図(白地図の透過率を変更)
白地図の市区町村名をはっきり表示するために、白地図の透過率を徐々に下げて10%にした。白地図のプロパティを開くたびに、何度も(応答なし)となった。

⑥縮尺25万分の1で白地図を非表示にして陰影起伏図が鮮明になった地図
ひとつ前の⑤の地図で、白地図による都道府県の境界や市区町村名や境界が必要か疑問に思ったため、白地図を非表示にして、なにか新たな主題が見つかるか試してみた。
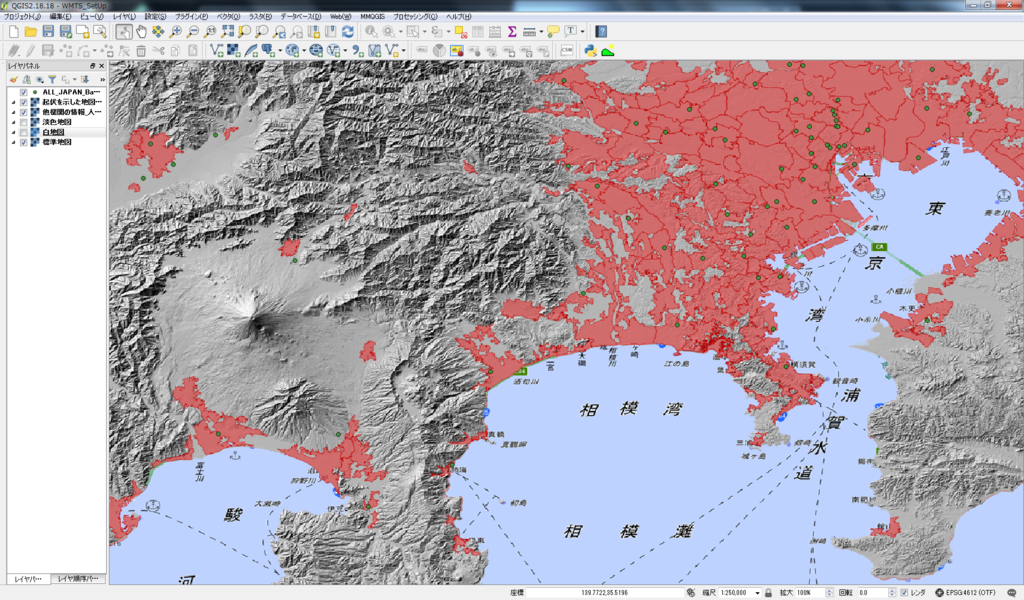
⑦縮尺25万分の1で白地図非表示、陰影起伏図を透過率35%に設定した地図
陰影起伏図のプロパティ「透過性」の設定変更は、白地図と比較して容易に設定することができた。(応答なし)にならずにQGISが動作した。
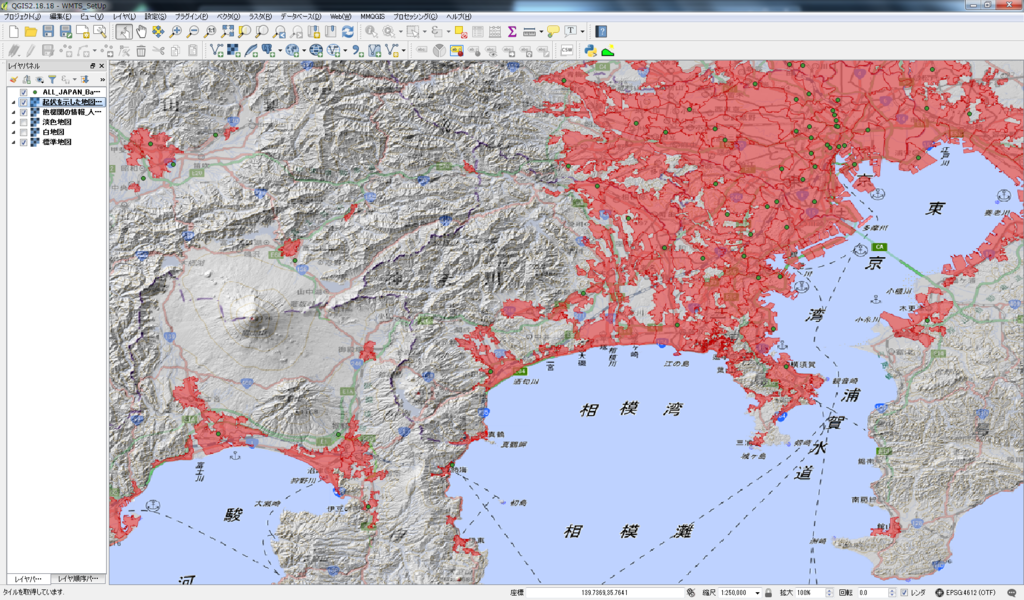
詳しく文章にすることはできないが、なぜ各拠点がその場所に立地しているのか、山地・平地の陰影による起伏と、鉄道と幹線道路による交通の概要がわかって納得感が高まった。
このように、適宜変更しながら分析に適した縮尺を探してみると、そう大きくはない日本列島であっても、いっぺんに見てわかる範囲は限られた。

地図を移動できる専用のツールがQGISには用意されているが、移動のたびにすべてのレイヤを読み込みなおすため、スムーズな動作とは言い難い。そして、無目的に地図を移動してみたところで、何かがわかるものでもないだろう。
主題ポイントデータと背景図で主題図作成を試してみる (3)経度・緯度のあるCSVファイルをレイヤに追加する(CRSの設定)
このページの新出キーワードは特にない。座標参照系の設定・変更について実践例を記載する予定。(ジオコーディングと座標系に絞った説明だけのページ作成を検討中。知識として押さえておかないと、この先が厳しい。「空間参照システム」「座標参照系(CRS)」「空間参照系(SRS)」すべて同じ意味。)
座標参照系(Coordinate Reference System:CRS)
主題ポイントデータと背景図で主題図作成を試してみる
(3)経度・緯度のあるCSVファイルをレイヤに追加する(CRSの設定)
デリミティッドテキストファイル(レイヤ)という用語が長すぎるため、CSVファイルで代用していきたい。
(1)から(2)までは、QGISの次のメニューしか使用していない。
【レイヤ(L)】―レイヤの追加 ►WMS/WMTSレイヤの追加
【レイヤ(L)】―レイヤの追加 ►デリミティッドテキストレイヤの追加
レイヤパネルやレイヤ順序パネルを×で閉じてしまった場合には、【ビュー(V)】メニューのパネルにて選んで表示することができる。知らないでパネルを閉じてしまうと途方に暮れる。
【ビュー(V)】―パネル ►レイヤパネル
【ビュー(V)】―パネル ►レイヤ順序パネル
1)CSVファイルをレイヤに追加する
【レイヤ(L)】―レイヤの追加 ►デリミティッドテキストレイヤの追加
(2)では省略してしまった空間参照システム選択という設定と向き合って、(2)にてCSVファイルを取り込んでも、TMWSのタイルマップレイヤに重ね合わせできなかった問題を解決する。
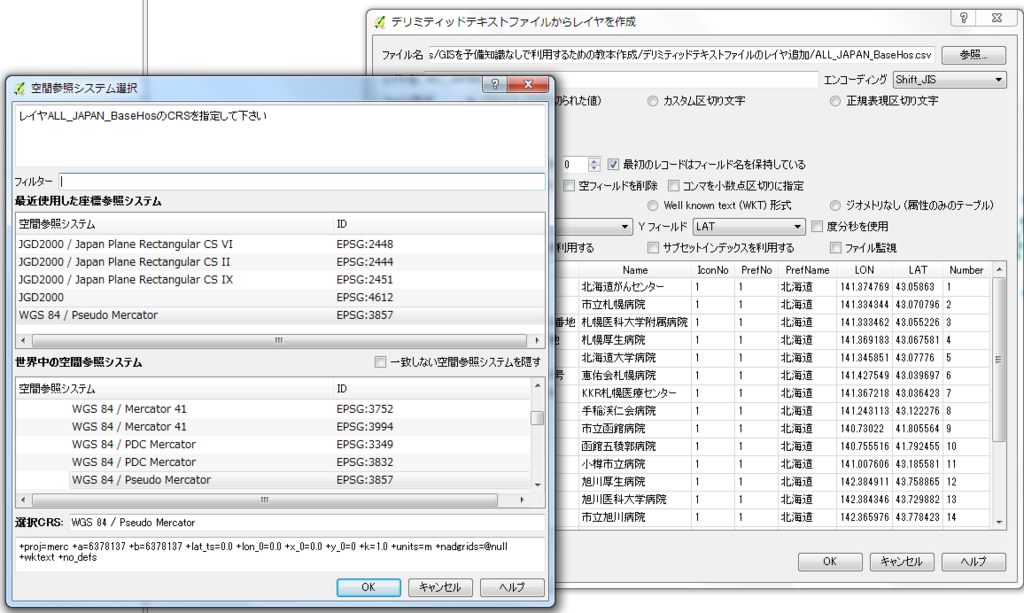
2)空間参照システム選択は、とりあえず、JGD2000|EPSG:4612を選ぶ
(その前にいろいろな操作を試して覚えたい)
タイルマップレイヤを追加したとき自動的に設定されていたEPSGコードは(2)の最後に述べたとおり、EPSG:3857であった。QGISの画面の一番右下に表示されている。
空間参照システム選択の画面が突然に表示されて、意味がわからずキャンセルを押してもCSVファイルはレイヤとして追加される。同じ名称のレイヤが複数になって紛らわしいので、削除してしまえばいい。
3)レイヤパネルでのレイヤの削除
レイヤパネルで右クリックして「削除(R)」にて簡単に削除できる。
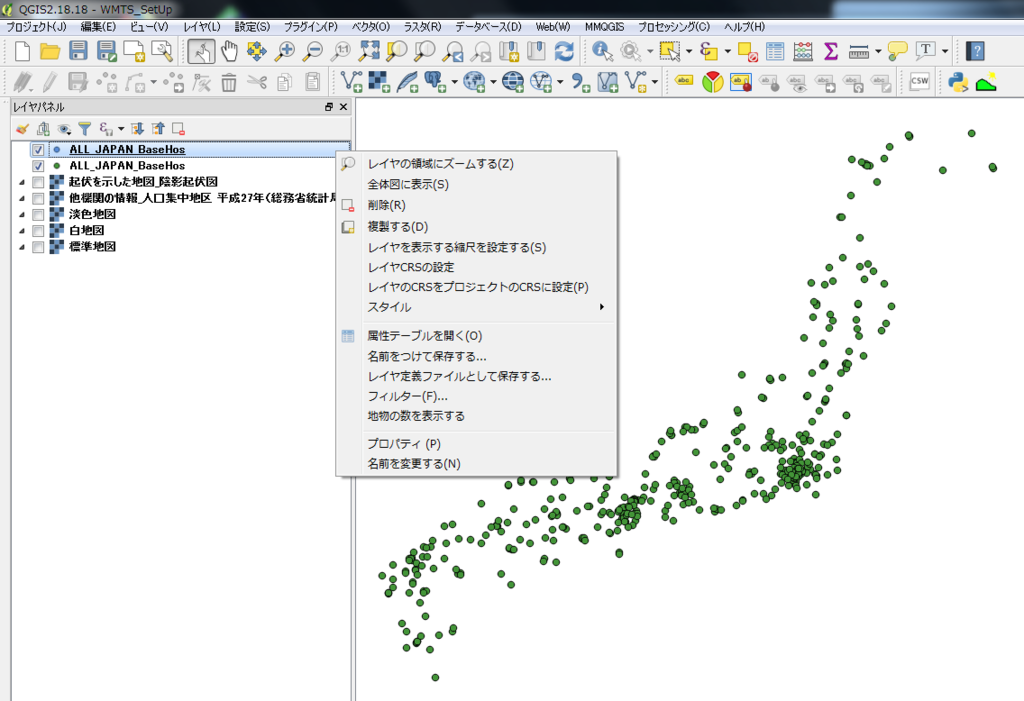
レイヤを削除してしまう前に、空間参照システム(座標参照系(CRS)と同じ、空間参照系(SRS)も同じ)の選択に失敗した、2つのCSVファイルを追加したレイヤはどうなっているのか確認したい。QGISの画面でマウスのスクロールボタン(ホイール)で簡単に拡大、縮小ができる。この機能で2つのレイヤを探してみたい。
4)CSVファイルを正しい座標系で追加しなかった場合どうなっているか
座標系の選択が正しくないと、追加したレイヤはどうなるか。これは、レイヤ追加の失敗と捉えてしまうのが理解の近道だ。たとえば、追加に失敗したレイヤは次のようになっている。マウスのスクロールで、かなり縮小すれば、2つのレイヤを画面で確認できた場合だ。

5)正しい座標系で追加しなかったレイヤのCRSを設定する
追加するときに正しい座標系を選べなかったレイヤも、後からCRS(座標参照系、すなわち、空間参照システム)を設定することができる。
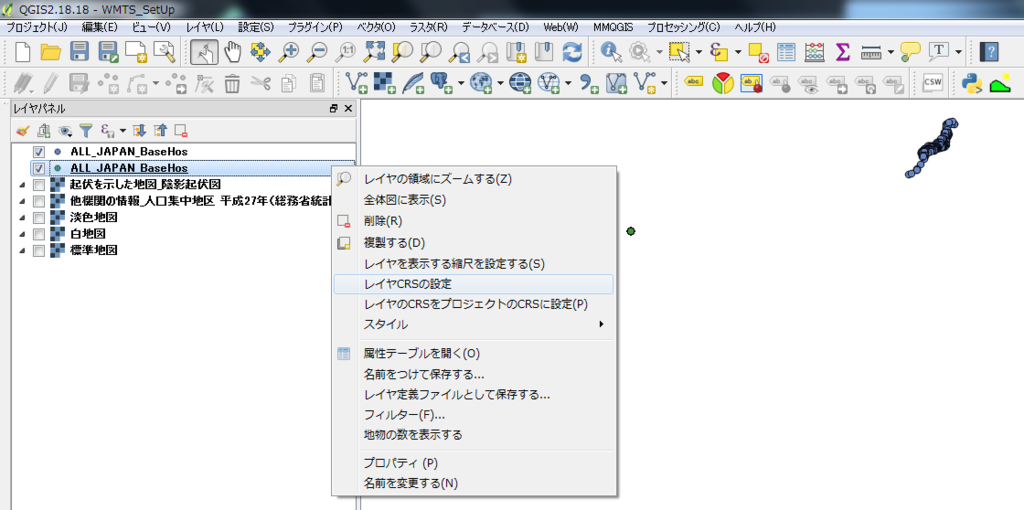
6)レイヤパネルにてレイヤを右クリック「レイヤCRSの設定」を選んだ場合の「空間参照システム選択」
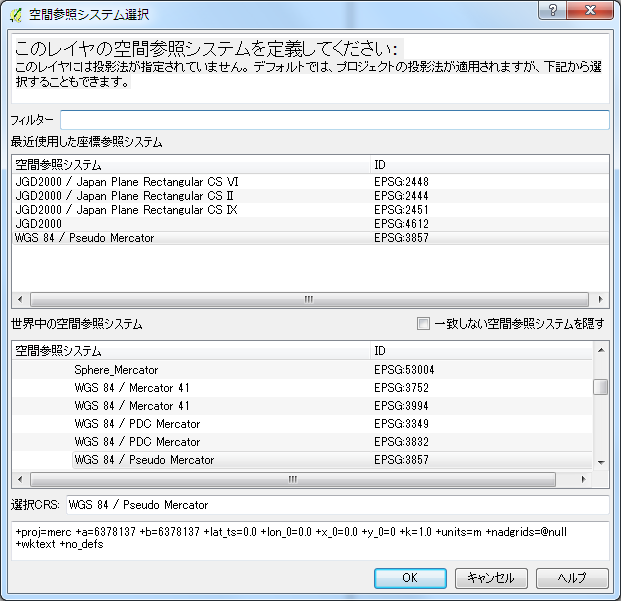
CSVファイルをレイヤ追加した際に表示された画面と、表示されるメッセージが異なり、このメッセージが理解を助けてくれる。メッセージの内容は「このレイヤの空間参照システムを定義してください:このレイヤには投影法が指定されていません。デフォルトでは、プロジェクトの投影法が適用されますが、下記から選択することもできます。」
「投影法」という用語が出てきた。本当はちがうのだが、座標参照系(CRS)と同じものと考えてしまってよいことにしよう。本当は、測地系と投影座標系が決まると、ひとつの座標参照系が定まって、EPSGコードが決まる。
前述のメッセージを補足すると、「このレイヤの座標参照系(CRS)を設定してください。レイヤで指定しない場合には、プロジェクトの座標参照系が適用されます。正しい座標参照系を選択しない場合には、レイヤを重ね合わせることができない場合があります。」これぐらいメッセージに書かれていれば、座標参照系を選ぶことの重要さが伝わるだろうか。
7)CSVファイルを追加したレイヤとタイルマップのCRSを、EPSG:4612に揃えてみる(EPSG:4612へ揃えることはできなかった。)
座標参照系も、空間参照システムも、タイプするのがつらいので「CRS」と省略する。2)の手順で示したとおり、JGD2000|EPSG:4612 へCRSを変更したい。
CSVファイルを追加したレイヤのCRSをEPSG:4612へ変更した。その結果、タイルマップと重ねることができたので、レイヤ順序パネルにてCSVファイルのポイントデータのレイヤが背景図の上に重ねられるように設定した。
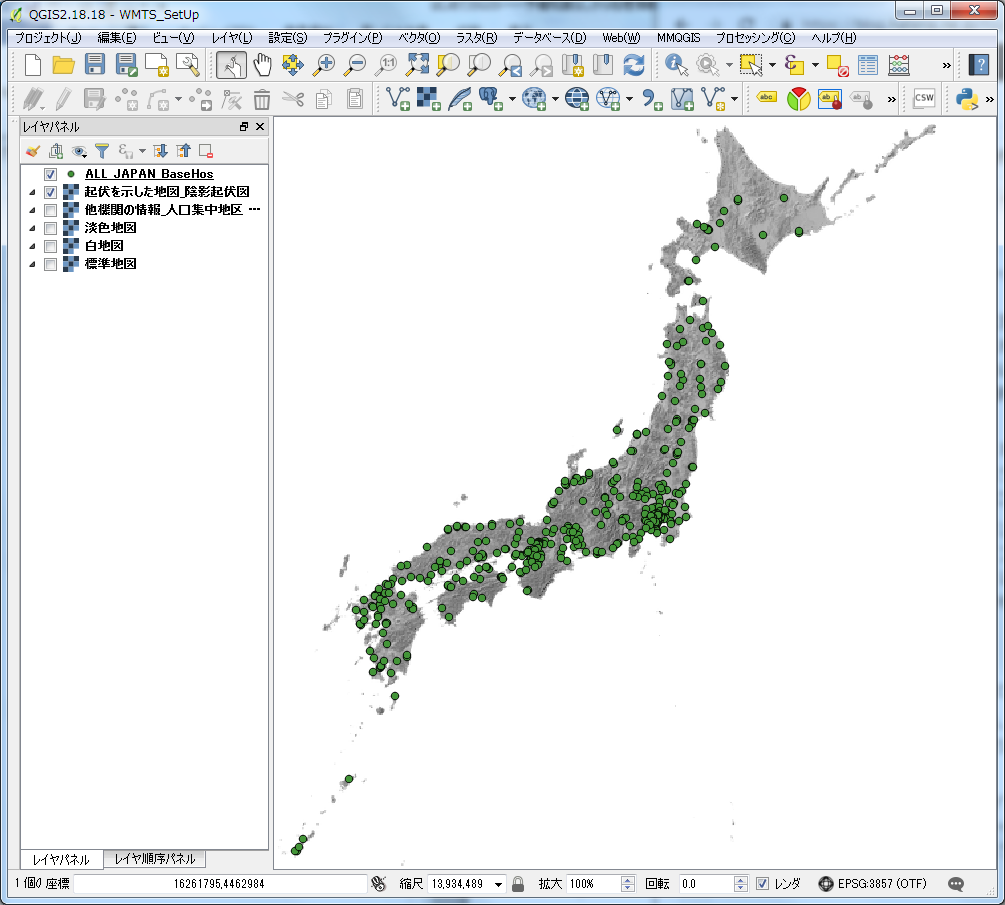
ここで、タイルマップのCRSも、EPSG:4612へ変更して、レイヤのCRSを揃えようと試みたが、これは正しく表示することができなかった。まだまだQGISの座標参照系の設定には、わからないことがたくさんある。
QGISが(応答なし)になって時間が経っても動作しなければ、思い切って×で強制的に閉じてしまうことも一案だ。現在使用しているQGIS 2.18.18 は、現在の 3.X というバージョンになる以前の安定バージョンだ。QGISの(応答なし)は、操作者のGIS操作マナーの問題と考えて、ソフトウェアの再起動を選ぶこともできる。