はじめに
ブログの「はじめに」頁(ページ)は便利だという経験をした。そのブログで扱っているテーマはどのようなものなのか、あらましが書いてあるページだ。このブログはQGIS(キュージーアイエス)や、その他の地理情報システムで、自作の地理空間情報から作成した地図画像を掲載するためにある。文書ファイルへ貼っておくには地図画像の容量が重すぎるためだ。
なぜ、HatenaBlogに開設するのか。これは、GIS(ジーアイエス)の自己学習を始めたときに、何回もお世話になった個人のブログが【はてな】にあったからだ。Qiitaの個人アカウントに記事を投稿することは選ばなかった。
「地理情報」「空間情報」「地理空間情報」「GIS」などのキーワードで検索したときに、Qiitaでは記事が多すぎたこと。「~をPythonで」や「Rによる~」のように、便利なプログラムと関連した記事が多いことからQiitaを避けた。GISは簡単ではないが、プログラムを書けるひと(だけ)が利用するツールではないからだ。
Qiitaの記事のなかに「GISの学習が難しい理由」というものがある。この記事は、GISの教育関係者が書いたもので「GISの人材育成をテーマとした議論」の存在や、利用者が「わりと初歩的なところで躓いて」いる現状について述べられていた。そして、これを読んだ筆者(富士龍)は、GISの学習が難しい理由を明らかにしながら、その難しさを何とかしたいと考えた。
専門家が残してくれているたくさんのGIS学習教材を適切なタイミングに参照して、地図と地理情報システムを面白いと感じながら学習がすすめば、筆者としてこれ以上に嬉しいことはない。
ベクタ(O)メニューのサブメニューがOpenStreetMap(O)だけになった
このページに新出のキーワードはない。
突然、ベクタメニューのサブメニューが無くなって、ベクタレイヤの結合が行えなくなった。どうやって直せばいいのだろう。QGISを起動したときに、何か警告メッセージが出ていた気はする。
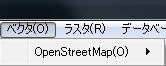
ベクタメニュー データマネジメントツール(D)►ベクタレイヤの結合で作成したレイヤは、レイヤパネルに表示されている。
なにかの拍子にQGISが2つ立ち上がっていることに気づいた。まさかと思いつつ、2つのQGISを落として、起動し直したら直った。
こんなどうしようもない情報も、何かの役に立つかもしれないので残すことにする。
公表するのが恥ずかしいようなつまらないトラブルの対処法は、ウェブで検索すると案外に見つかって役立つ場合も多い。
基本項目「建築物」の「type」によって塗り分けた基盤地図をつくる
このページで新出のキーワードはない。普通建物 普通無壁舎 堅ろう建物 堅ろう無壁舎のような「建築物(建物)」についての用語は、別ページで詳述している。
基本項目「建築物」の「type」によって塗り分けた基盤地図をつくる
はじめに
レイヤパネルでレイヤプロパティを見てみると、属性テーブルのある属性の値によって、ポリゴンを塗り分けることができそうだ。これができて、やっとほかの比較対象としたGISソフトウェアと、変わらない地図表示ができたことになる。この塗り分け表示設定の前段として、ベクタレイヤの結合を試してみる。これは複数のBldAレイヤに対する設定で作業を煩雑にしないためのものだが、代わりに、属性テーブルのレコード数が4倍になって、この内容をさがすためにかかる時間は増す可能性もある。
1.下準備としてのベクタレイヤの結合
(1)結合するベクタレイヤについて
2次メッシュ番号「533945」の BldA Polygon の4つのボリュームを詳述しておこう。
- 0001 BldA Polygon:地物 92310個
- 0002 BldA Polygon:地物 101756個
- 0003 BldA Polygon:地物 104258個
- 0004 BldA Polygon:地物 90866個
続いて、各BldA Polygon共通の属性テーブルの列名や、その値について記しておく。
- gml_id:GMLは、JPGIS形式のXMLファイル、そのID
- fid:Fは、たぶんフィールドだろう
- ifSpanFr:「Fr」はFromだろうか、値はすべて共通で「2018-10-01」
- ifSpanTo:(値なし)
- devDate:値は「ifSpanFr」の翌日で、すべて「2018-10-02」
- orgGILvl:値は「2500」と「1000」が見える
- orgMDId:(値なし)
- vis: (値なし)
- type:普通建物 普通無壁舎 堅ろう建物 堅ろう無壁舎 の4種類がある
- name: (値なし)
この4つのベクタレイヤを結合してひとつにすると、レコード数は40万となる。結合にはどれぐらいの時間がかかるものだろうか。結合されて1つになった40万レコードのベクタレイヤは、どのような速度で表示ができるものか。
(2)ベクタレイヤの結合手順
難しい手順はないが、本サイトにて初めて行うことなので手順を記しておく。
①ベクタ(O)メニュー「データマネジメントツール(D)」►ベクタレイヤの結合

②結合するレイヤの選択画面を開く

③レイヤパネルにある複数のベクタレイヤから結合するレイヤを選ぶ

この画面を見て思うことは、QGISが、2個以上の基盤地図の2次メッシュを、1つのプロジェクトで扱うようになっていないのではないかということだ。ソートできないことがつらい。「選択を切り替える」ボタンで、チェックのON/OFFを反転させることができる。
④結合したベクタレイヤをどのように保存するかの選択

結合したベクタレイヤをどうするかは、次の4つから選べる。何を選べばQGISによる表示は早いのか。「CreateTemporaryLayer」「ファイルへの保存」「式の使用」「Spatialiteテーブルへの保存」
SpatiaLiteとは、地図とかの空間情報をSQLiteに格納する拡張であるはずなので、SQLiteは速い(速かった)はずだという浅い知識で「Spatialiteテーブルへの保存」を選んでみる。QGISのインストールにて、SQLite(のようなもの)が、併せてインストールされているのだろう。
テンポラリーにしろ、ファイルで保存すれば処理速度がはやくないことは想像がつく。
(初回の試行)⑤検討して設定した結果「Run(実行)」のまえ

これで実行してみる。保存先のメモ「spatialite:dbname='C:/sqliteGis/533945BldA.sqlite' table="output" (the_geom) sql=」
結合したベクタレイヤの保存をどうするかは『QGIS入門【第2版】』にアドバイスを期待したが、見つけられなかった。
ソフトウェア関係のGIS利用者向けリンク(新しくはない)
シンプルなINSERT(挿入)とSELECT(検索)の比較(2012年と古い記事)
SQLiteは、データベースとして.sqlite(SQLITEファイル)を書き込むため、この処理時間が短いことはなさそうだとわかった。処理対象の BldA Polygon の XML ファイルは、100MB程度のファイルが4つ分である。400MBよりは小さなSQLITEファイルができあがるだろう。
処理の実行は、20分たって12%と表示されていた。実行してから間もなく2時間というところで、QGIS上の実行済み割合は50%となっている。 この処理は結局(生成されたSQLITEファイルをみた限り)6時間ほどもかかった。ファイルサイズは116MBとなり、大量のXMLの集合だったGMLのときから大幅に改善された。
このBldAポリゴンのSpatiaLiteは、困ったことに名前を付けて保存するとQGISでエラーが発生する。そこでシェープファイルとして保存することにした。こうなるならば、「④結合したベクタレイヤをどのように保存するかの選択」にて、ファイルへの保存を選んで、ダイレクトにシェープファイルとして保存すればよかったのかもしれない。
ところが、このSpatiaLiteとシェープファイルには明確な表示速度のちがいがあった。SpatiaLiteのほうが表示は速い。シェープファイルはGMLと同様にパラパラと表示が進む。これに対して、SpatiaLiteはドン、ドン、で表示が完了する印象だ。
処理にかかる時間を想像すると、すぐには実行を試せないが、⑥を試してみたい。
(今後、試行)⑥大容量のGMLを「ベクタレイヤの結合」でシェープファイルに保存する
QGISでGMLをベクタレイヤ として追加する以外の選択肢として、先に基盤地図情報ビューアを用いてシェープファイルへ変換してしまう方法があった。そのリンクを紹介する。(まだ試せていない)
3.3 基盤地図情報ビューアを用いたshp変換
(3)大容量のGMLを結合して処理速度・表示速度はどうなったか
SpatiaLiteの表示速度には、すでに言及してしまった。これは速い。その他の処理についてはどうか。ひとつずつ確認していくが、いまのところ問題はない。プロパティの設定など快適な処理速度で利用できている。
大容量のGMLは、QGISで表示させることが向いていないファイルであったようだ。大容量のGMLファイルが複数個あって、表示のたびにファイルの内容を読み込んでいるのだろう。SpatiaLiteからプロパティの「名前を付けて保存」で生成したシェープファイルにて、次節ではBldAポリゴンの「type」による塗り分けを試してみる。
2.建物の「type」4種類によるポリゴンの塗り分け
手順を試行錯誤していくことになるが、次のような想定だ。QGISにて塗り分けを「シンボル」と表記していることを先に説明しておく。
(1)スタイル設定「分類されたシンボル」によるポリゴンの塗り分け手順
- BldAポリゴンの「0001」から「0004」を結合したレイヤにて右クリックでプロパティを選び「スタイル」を表示
- 【単一シンボル】▼をクリックして「分類された」を選ぶ
- カラム【 】▼をクリックして「type」を選ぶ
- 【分類】ボタンを押すと「type」の4種類が表示される
- 各「type」のシンボルのカラー設定を適宜変更する
①2次メッシュ「533945」BldA「0001」から「0004」を結合したレイヤのプロパティ

レイヤパネルにて「結合された」と初期設定によるレイヤ名で表示されているのがSpatiaLiteファイルである。
②「単一シンボル」から「分類されたシンボル」への設定変更

プルダウンリストの上から シンボルなし 単一シンボル 分類された 段階に分けられた ルールに基づいた 反転したポリゴン 2.5D とあって、上から3番目の「分類された」を選ぶ。
③カラムにて「type」を選ぶ

④【分類】ボタンを押して「type」の4種類を表示する

初期設定では「ランダムカラー」によって各分類の色が決まるため、この後で「新しいカラーランプ」を作成する。色は地図太郎の塗り分けを参考にしてみたい。
⑤新しいカラーランプの設定(「type」ごとのシンボルの色を設定する)

ここでは、新しいカラーランプを作成するが、「ランダムカラー」以外に用意されたカラーランプの中から選ぶことも可能だ。新しいカラーランプの作成をやろうとしてみたところ、基本は2色によるグラデーションのため、地図太郎の塗り分けのようなイメージは難しいということがわかった。
「type」によってベクタレイヤを分割することができるのであれば、そうしてしまって単色でスタイルを変更したほうが簡単かもしれない。
いったん新しいカラーランプを諦めて「Oranges」というシンボルの色階調を選び、普通建物(すなわち、3階未満の建物及び3階以上の木造等で建築された建物)が、堅ろう建物(鉄筋コンクリート等で建築された建物)よりも目立つ地図としてみた。

(2)塗り分けた地図は何かの役に立ちそうか
前のページにてテーマとした住宅密集地の不燃化について考えながら、「建築物(建物)」を「type」で塗り分けた地図の有用性について考えてみたい。始めに地図太郎の塗り分けをふり返ってみる。
地図太郎では、堅ろう建物:オレンジ、普通建物:グレー、普通無壁舎:みどり、という配色になっていた。この配色であると、地図から受ける印象は、「堅ろう建物」がどれだけ多くあるかを示す印象となる。
これに対してQGISでは、堅ろう建物:ペールオレンジ、普通建物:オレンジ、普通無壁舎:赤、という配色にしてある。ここからさらに、2つのBldAレイヤを重ねることで「普通建物」のオレンジを目立たせたのが次の地図になる。

この地図を見ると、大きな通り沿いには普通建物が少なく、グレーにした堅ろう建物が通り沿いに多い様子がわかる。普通建物は、通りから奥まったエリアに密集している。GISで参照しているデジタル地図以前のマップでは、建物の塗り分けはどうなっていたのだろうか。塗り分けがされていた記憶はある。

標準地図をみると、色の多さと住所表記や学校名が気になるが、太目の囲いに斜線で表されているのが堅ろう建物であって、普通建物と描き分けられていた。このように見比べると、データをみるためのテーマのちがいによって、データのみせ方で地図の印象はちがってくる。
3.基本項目「建築物」に注目した基盤地図の課題
「建築物(建物)」に注目して基盤地図をみた場合の一番の課題は、利用するのに適した縮尺が制限されていることだろう。縮尺が大きくなれば、その地域の建物のことはよくわかるが、ほかの地域や市区町村全体の状況と比較することからは遠ざかる。やはり、数量化することが必要になるだろう。
ページを何回かに分割して、基本項目による基盤地図の利用を試行してきた。今後のために、現在の課題をまとめておこう。
(1)基盤地図情報の加工と表示
基盤地図情報ダウンロードサービスから取得したGMLをQGISへ取り込むことで追加したベクタレイヤは、結合してストレスのない表示速度でQGISが描画できるようにする。このときに用いる工夫は、GMLのベクタレイヤを結合してSpatiaLiteへ加工することや、そこからシェープファイルを生成することだ。このような工夫は、何が正解なのか、まだわからない部分がたくさんあり、今後も試行が続いていくだろうと考えている。
ヒントとなる記述をArcGISの解説ページから見つけた。(引用)「基盤地図情報をArcGIS で利用するための手段:[基盤地図情報(GML)のインポート] ツールでジオデータベースに変換する」
GMLは、ArcGISで利用する前に、ジオデータベースへ変換してからArcGISへインポートするのだということが記されている。ジオデータベースとは、ESRI社によって、シェープファイルよりもArcGISの機能を引き出せるデータ形式だという説明がされている。基盤地図情報から取得できるような大容量のGMLは、データベースへ格納してから利用するのが現実的な解決策なのかもしれない。
(2)行政区域単位への地図基盤情報の加工
行政区分単位の基盤地図をどのように扱って、テーマが抽出できる検討材料に仕立てていくか。この問いは、ひとつの2次メッシュから得た基盤地図情報でも表示・検討することが困難なほどの、描画の遅さによる表示速度へのストレスがあったことによる。
東京23区のある区全体を検討しようとすると、自治体範囲の2次メッシュが半分に分割されている場合などがある。このような場合には、行政区分範囲のGMLを結合する必要が生じる。こういうボリュームの作業になってくると、R(アール)言語によって、コマンドラインからQGISを操作することのメリットがわかってくる。
おわりに
ベクタレイヤの結合にて、6時間もかかってSpatiaLiteへ保存してみたことには価値があった。地図基盤情報をGMLのままで利用するにとどめないことは、専門家に近いGIS利用者からしたら当たり前のことなのだろう。GMLをシェープファイルへ変換したたけでは、QGISでの表示速度が厳しいと感じるが、とりいそぎ、この変換方法をWindows用とMac用の2つのリンクにて示す。筆者はWindowsユーザーのためMacはおまけ。
(Windowsの場合)
各種資料|基盤地図情報ダウンロードサービス(https://fgd.gsi.go.jp/download/documents.html)
表示ソフトウェア
基盤地図情報ビューア ZIP形式:6.85MB 2018/07/26 更新
基本項目と数値標高モデルの表示ソフトウェア
Shape形式、拡張DM形式等へのエクスポートも可能です
※簡易的な表示ソフトウェアのため、大量のデータの表示・エクスポートはできません。
※操作がうまくいかない場合は、データを分割して処理してください
基盤地図情報ビューア操作説明書 PDF形式:1.68MB 2018/07/26 更新
(Macの場合)
東京大学大学院新領域創成科学研究科 佐藤 弘泰先生の研究室ブログの記事より
Mac環境でgmlをshpに変換 — 東京大学 味埜・佐藤研究室(http://www.mwm.k.u-tokyo.ac.jp:8080/Plone/introduction/satoh-folder/8af86d3b52d5/mac74b05883gml3092shp306b590963db)
属性テーブルのある列にどれだけのパターンの属性がふくまれているのか、プロパティのスタイルで「分類された」シンボルによる塗り分けをする過程でQGISがGUIによって明示してくれた。データベースをSQLで操作すれば当然できることだが、それが作業プロセスのなかで示されることはとても便利だ。
本件では、BldA Polygonという1種類の基本項目に注目して進んできた。これからは、同様の注目を基本項目にある整備項目ひとつずつに対して行い、基盤地図情報への理解を深める必要性が感じられる。
基本項目の基盤地図で「建築物」のポリゴンを属性とあわせて見る
このページのキーワード(基盤地図(情報)、基本項目、建築物、ポリゴン、属性)
ほかに、普通建物 普通無壁舎 堅ろう建物 堅ろう無壁舎は、本文中で説明。
- 基盤地図(情報):国土地理院により提供されている基盤地図情報ダウンロードサービスから取得できるGML(JPGIS形式のXMLファイル)を、GISで表示した地図は基盤地図といえるだろう。基盤地図情報とは|国土地理院(http://www.gsi.go.jp/kiban/towa.html)「基盤地図情報は、平成19年に成立した地理空間情報活用推進基本法で規定され」という記述があり、法律による用語だと知って納得した。
ほかに「国土数値情報ダウンロードサービス 」というものがあって混乱するが、こちらの公開元は、国土交通省国土政策局国土情報課となっている国土数値情報ダウンロードサービス(http://nlftp.mlit.go.jp/ksj/)
国土数値情報とは、(引用)「国土数値情報」とは、国土形成計画、国土利用計画の策定等の国土政策の推進に資するために、地形、土地利用、公共施設などの国土に関する基礎的な情報をGISデータとして整備したものです。そのうち公開に差し支えないものについて、「地理空間情報活用推進基本法」等を踏まえて無償で提供しています。
- 基本項目:基盤地図情報ダウンロードサービスにて取得可能な三種類の地理空間情報「①基本項目」「②数値標高モデル」「③ジオイド・モデル」のうちのひとつ。基盤地図情報基本項目についてという国土地理院によるページがある。基盤地図情報基本項目について|基盤地図情報ダウンロードサービス(https://fgd.gsi.go.jp/download/ref_kihon.html)このページにある整備項目を見てすべてわかればよいのだが、そうはいかなかったため、このことについてのページを用意した。
リンク先より(引用)
基本項目とは、基盤地図情報の13項目のうち、「測量の基準点」、「海岸線」、「行政区画の境界線及び代表点」、「道路縁」、「軌道の中心線」、「標高点」、「水涯線」、「建築物の外周線」、「市町村の町若しくは字の境界線及び代表点」、「街区の境界線及び代表点」の10項目です。
- 建築物:この語句のとおりの意味だが、ここでは基盤地図情報にて表示可能な「BldA Polygon」を指している。この「BldA Polygon」を、QGISの属性テーブルで見てみると、typeという列があり「普通建物」「堅ろう建物」「普通無壁舎」「堅ろう無壁舎」の4種類がある。基本項目の整備項目での表記は前述の引用にもあるとおり「建築物」だが、本文中では建物と記す。(4種類の建物については、出典元などの詳細を本文中に記した。)
- ポリゴン:GISのベクタレイヤには3種類ある。この3種類が、点(ポイント)、線(ライン)、面(ポリゴン)である。基本項目の基盤地図情報をGISで表示する場合に、利用目的がすぐにわかったものは、ポイントを除き、一部のラインと、行政区画以外のポリゴンだった。
(属性についても同じリンクに説明がある)
- 属性:地理空間情報は、位置情報と属性情報から構成されている。位置以外の様々な情報を属性情報と呼び、QGISの場合には、あるレイヤの属性情報を属性テーブルで参照・編集することができる。
基本項目の基盤地図で「建築物」のポリゴンを属性とあわせて見る
はじめに
QGISが無作為に(同じ色が隣り合わないように)選んで着色した建物を見ていて、何かの役に立つのではないかと考えた結果、はじめに思い当たったのが住宅密集地の不燃化に関する検討だった。そして、BldAレイヤの属性テーブルを参照したところ、「type」という列に、「普通建物」「堅ろう建物」「普通無壁舎」「堅ろう無壁舎」の4種類が見つかった。
1.複数あるBldAレイヤに含まれた建物は分類されていない
(1)4種類の建物の分類が含まれた属性テーブルのイメージ
2次メッシュ「533945」の BldA Polygon は、0001から0004まであるが、この4つのBldAレイヤに含まれる建物が分類されているのかというと、どうもそのようなことはなさそうだ。

貼付した画像は、普通建物 普通無壁舎 堅ろう建物 堅ろう無壁舎の4種類が偶然に混在している属性テーブルの様子を示した。いまのところ、4つのBldレイヤの建物が、なにかの決まりで振り分けられている様子は見当たらない。(Bldは、BldL LineStringsというラインも含めて基盤地図情報ダウンロードサービスから取得したが、このページでは話題にあがらない)
(2)属性テーブルでのある属性の値による検索方法
10万個以上の建物が含まれたBldA Polygon「0003」レイヤの中に、「堅ろう無壁舎」は2つしか含まれていなかった。属性テーブルにて、これを検索する方法を「普通無壁舎」の検索によって説明する。

『QGIS入門【第2版】』に属性値の検索と選択を説明したページがある。ここまで簡単に済ませるために、テーブルの「列」と表記してきたが、書籍に合わせて「カラム」を使用する。ここでは、カラム「type」の属性値に「普通無壁舎」を入力して検索してみた。

検索の結果、属性値「普通無壁舎」に該当したレコードは1400あった。
2.GISソフトウェアによるBldAレイヤ「0001」から「0004」の表示のちがい
(1)QGISのレイヤごとの塗り分けを確かめる
BldAレイヤ「0001」から「0004」の塗り分けを複数のGISソフトウェアで確かめてみる。

このGISソフトウェアでは、建物が3色で塗り分けられている。そして、少し見比べればわかるように、QGISのレイヤごとの塗り分けとは異なる法則で塗り分けされていることがわかった。
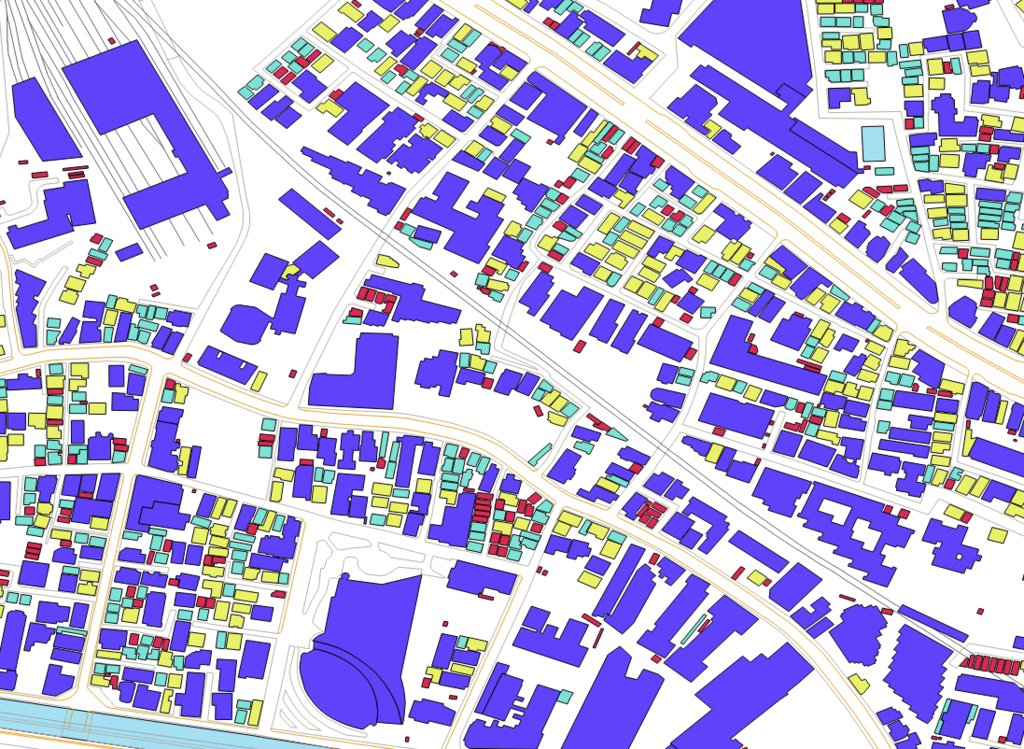
QGISでは、次のように「0001」から「0004」が塗り分けられている。 この4つのレイヤの分類には、建物の種類や年代など何か法則があるのではないか。法則があれば、このポリゴンを見るのがおもしろくなる。

「BldL LineStrings」は1.(1)で括弧書きしたとおり、レイヤパネルにて非表示にしている。ふたつのGISによる表示のちがいについて、もう少し詳しく考える方法を、次節で試してみる。ここまでQGISでは、2500分の1よりも大きな1500分の1の縮尺で地図を表示していた。この先はさらに縮尺を大きくして、1000分の1にて地図を表示する。これは、各建物のラベルを判別しやすくするためだ。
3.QGISでのポリゴンへのラベル表示による検討
(1)レイヤごとの属性テーブルのカラムを選んでのラベル表示設定
レイヤパネルにてBldAレイヤのひとつを選んで右クリックし、プロパティを選ぶ。
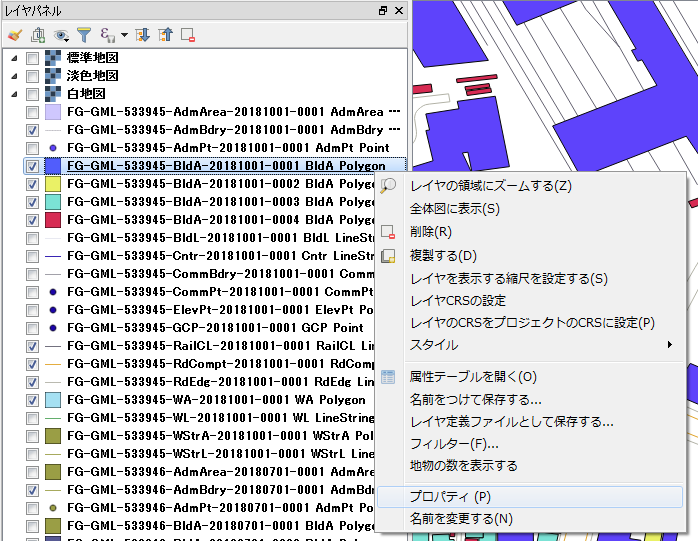
プロパティにてラベルを選び、「ラベルなし」から変更。

ラベルのプルダウンにて「ラベルなし」から「このレイヤのラベル表示」を選び、「type」に変更する。
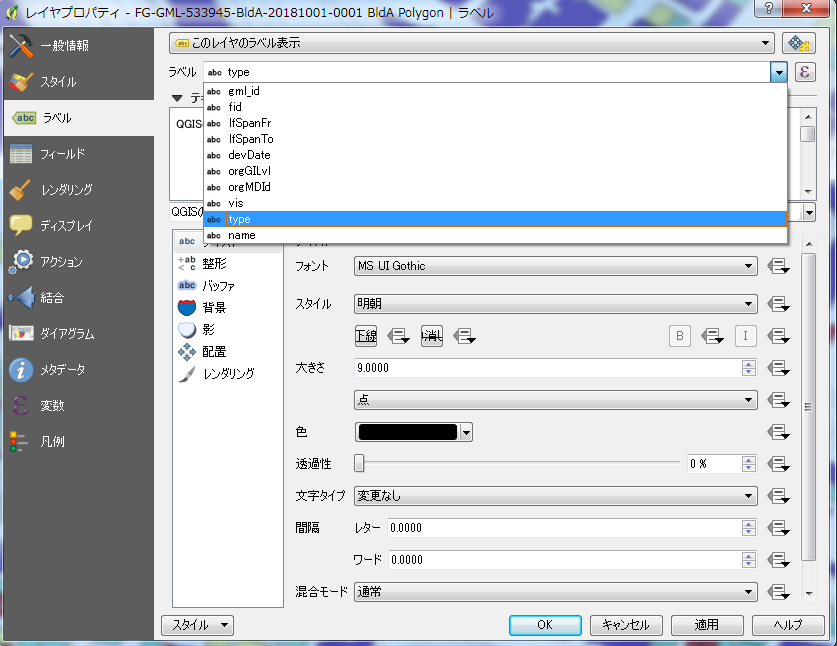
この設定を「0001」から「0004」の全てのレイヤで行う。そうすると、QGISの地図が、かなり見にくいものにはなるが、ほかのGISでの塗り分けと比較するための表示だと割り切る。
(2)QGISにてBldAレイヤへラベルを表示した結果わかること
ほかのGISでは、建物の「type」でBldA ポリゴンを塗り分けていたことがわかった。
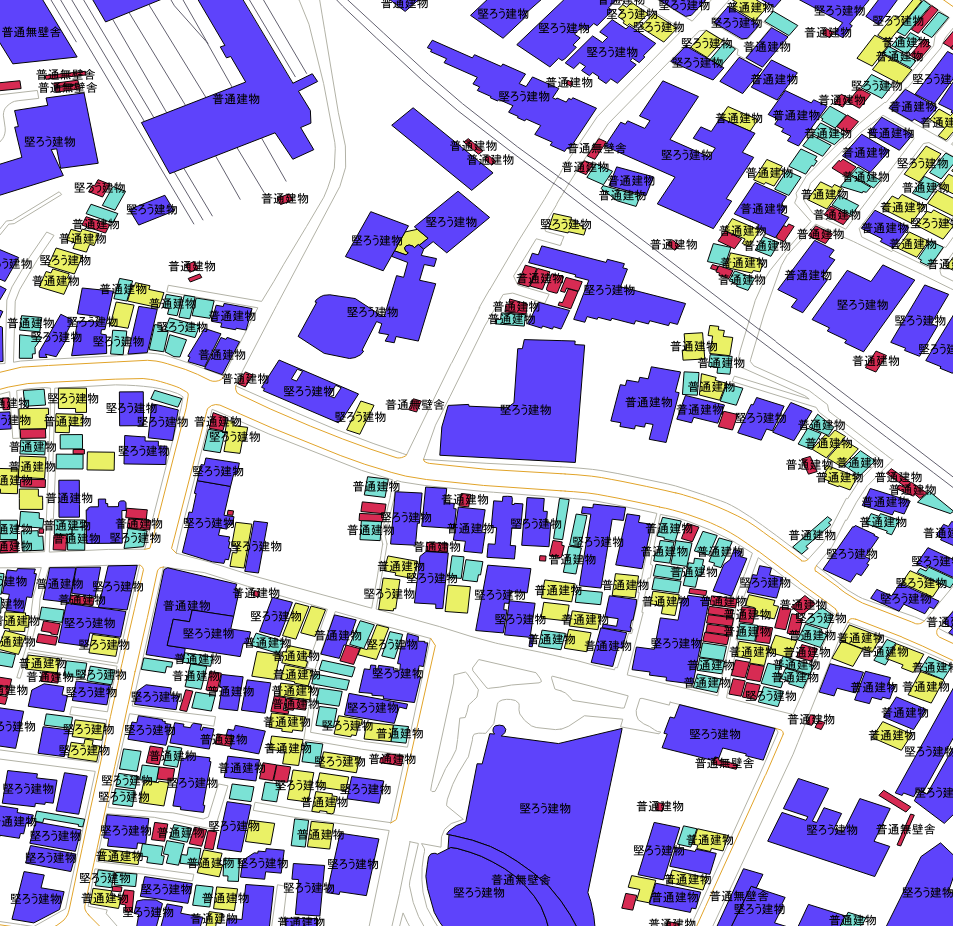
貼付したQGISの地図には、いくつかの「普通無壁舎」というラベルが表示されている。「普通無壁舎」は、建物が10万以上あるレイヤの属性テーブルの中に、1400しかないほど少ないとわかっているため「普通無壁舎」のラベルの個数に納得できる。その10万以上の属性テーブルに2つしかなかった「堅ろう無壁舎」はここにはない。
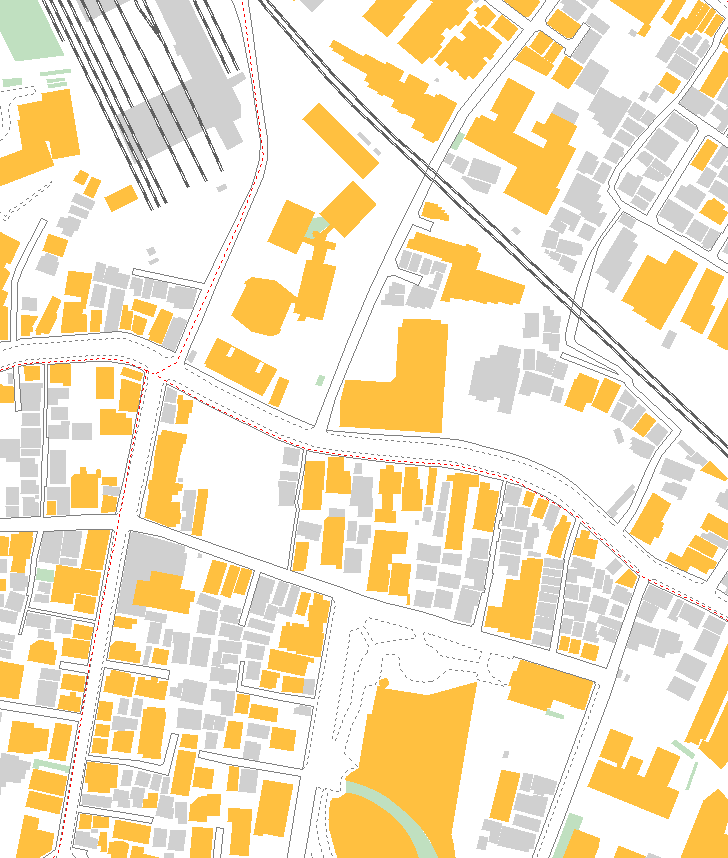
「堅ろう無壁舎」は、この地図上にひとつも無いため、3色での塗り分けとなっていた。緑色はすべて「type」が「普通無壁舎」であるはずだが、QGISの地図ではいくつかのラベルが表示されていない。これらはQGISの「地物情報表示」の機能で「type」を確かめたい。
4.基盤地図情報の建築物の「type」に関する補足事項
(1)「普通建物」「堅ろう建物」「普通無壁舎」「堅ろう無壁舎」の4種類について
建物の「type」4種類について、専門家によるブログがあったので紹介したい。
この研究ブログページにて出典元とされている公共測量標準図式のリンク先は表示できなかったため、これを探してみると、国土地理院のサイトの中にあった。地理院ホーム > 公共測量 > 作業規程の準則のリンクを次に示す。
作業規程の準則 | 国土地理院(https://psgsv2.gsi.go.jp/koukyou/jyunsoku/index.html)
このページにて「作業規程の準則(付録7 公共測量標準図式)[PDF 6,213KB] 平成28年9月27日更新」が見つかる。これで間違いないだろう。それでは、「普通建物」「堅ろう建物」「普通無壁舎」「堅ろう無壁舎」という定義はどのようなものだろうか。次のとおりとなる。
-
普通建物:3階未満の建物及び3階以上の木造等で建築された建物をいう。
-
堅ろう建物:鉄筋コンクリート等で建築された建物で、地上3階以上又は3階相当以上の高さのものをいう。
-
普通無壁舎:側壁のない建物、温室及び工場内の建物類似の建築物で、3階未満のものをいう。
-
堅ろう無壁舎:鉄筋コンクリート等で建築された側壁のない建物及び建物類似の建築物で、地上3階以上又は3階相当以上の高さのものをいう。
専門家による2010年の研究ブログにあった建物4種類の説明と、平成28年版の「公共測量標準図式」の記述は一致していた。平成28年の更新にて、この4種類の定義に変更はなかったようだ。
これらの、BldAポリゴンの「type」という属性によって、QGIS上でポリゴンを塗り分けることは可能だろうか。実際にやってみてから結論を示したいと思うが、数値の範囲ごとでポリゴンを塗り分けるという機能がQGISにはある。文字列一致による塗り分けもできてほしい。数値による塗り分けを、2016年のブログ記事から紹介する。
QGIS – 数値による地図の塗り分け
2016-11-07 (http://taustation.com/qgis-paint-by-numeric-data/)
属性テーブルのあるカラム(ここではBldA Polygonの「type」)の文字列によって塗り分けることは容易にできた。これは、スタイルを分類されたシンボルで塗り分けるといえる機能だ。
(2)属性ツール「地物情報表示」にてBldAポリゴンの「type」を確かめる
QGISの地図にて、BldAレイヤにラベルを表示してほかのGISソフトウェアの塗り分けが建物の「type」によることを、3.(2)で確かめた。このとき、1000分の1の縮尺では、ポリゴン上のラベルが重なってしまうものについては、ラベルが表示されていなかった。この場合に「type」を確かめる方法は2つあり、ひとつは地図の縮尺を大きくして、ポリゴンを大きく表示すること。もうひとつは、「地物情報表示」にて「type」の内容を表示することだ。
先の3.(2)の地図にあった特徴的な建物で、2つの「type」表示方法を試してみよう。まずは、縮尺を大きく200分の1にした。

先の3.(2)に貼付した地図では、この建物の中央「普通無壁舎」のラベルは表示されていなかった。縮尺を大きくすると表示される。
同じ縮尺にてWMTSから取得した標準地図を重ねてみた。この建物は、国際仏教学大学院大学の校舎であることがわかった。そして、ラスタレイヤである標準地図は、この大きな縮尺ではドットが見えてギザギザした画像となる。標準地図の上にBldAレイヤのラベルが表示されることは発見だった。

このように比較してみると、BldAレイヤのベクタ(ポリゴン)と、標準地図のラスタ(ドット画像)のちがいも、わかり易い。続いて、地図ナビゲーションツールの「地物情報表示」を利用してみる。
縮尺は800分の1にして、属性ツールの「地物情報表示」を利用する手順を記す。
- レイヤパネルでベクタレイヤ(ここでは、BldAレイヤ)をクリックする。
- 属性ツールバーで「地物情報表示」をクリックする。
- 属性を表示するポリゴンをクリックする。
手順はこれだけだ。次のように地物情報を表示することができる。
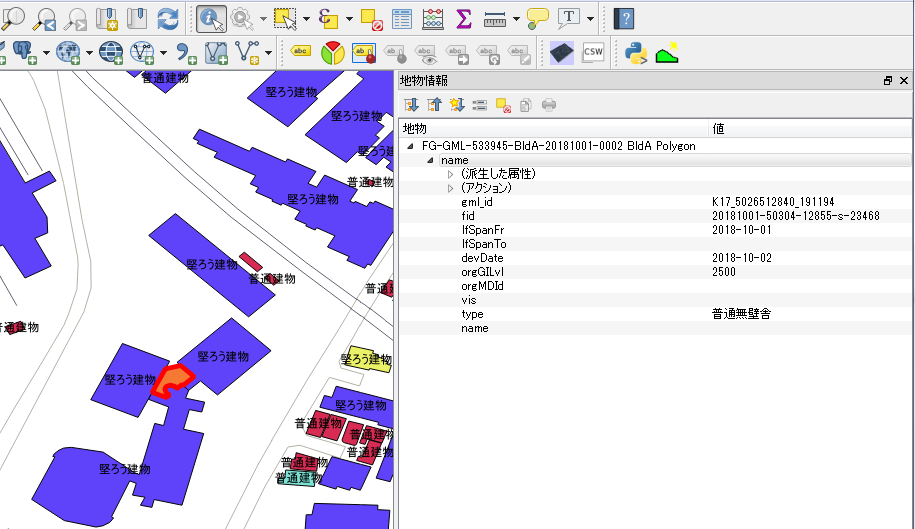
このBldレイヤには、属性テーブルに10万以上の建物が存在するため、そこからクリックしたポリゴンの情報を取得して、QGISの画面に表示するまでには相応の時間がかかる。
また、レイヤパネルで選んであるレイヤの地物情報しか表示できないため、BldAレイヤのように「0001」から「0004」の4つに分かれたレイヤでは使い勝手がわるい。かといって、4つのレイヤを結合して1つのレイヤにすると、属性テーブルが40万以上となることから、レイヤの結合が解決策になるかわからない。
属性ツール「地物情報表示」では、ポリゴンを右クリックして「type」を表示する方法がある。右クリックでの表示は、初期設定が「type」の属性になっていないので、プロパティにて設定する必要がある。レイヤパネルのレイヤプロパティにて「ディスプレイ」を選び、マップチップ表示テキストに、フィールドー「type」を選ぶ。

次のように、右クリックで建物の「type」が「普通無壁舎」であるとわかる。ただし、右クリックから表示までの時間がかかりすぎて、待っていられないほどだ。

右クリックしてから表示までは、ビジーとなって数秒かかる。このままでは、どちらの地物情報表示も使用できない。
おわりに
QGISにて、基盤地図情報の基本項目のうち「建築物(建物)」に注目して、ほかのGISソフトウェアとの表示のちがいも踏まえて有用性について検討を行った。この検討自体が、基盤地図情報のGMLファイルをベクタレイヤとして表示するための、大量の処理による表示の遅さに苦戦する結果となった。
本文中でも利用したQGISのラベル表示や、縮尺設定の柔軟性、ラスタレイヤの地図を重ね合わせることなど、さまざまなQGISの機能が活かせそうな気配があったが、明確に何かが言えるまでには至らなかった。
建物ポリゴンの4種類の「type」は、「燃えない・燃え広がらないまちづくり」を考える材料になるだろう。この検討にGISがどのように役立つか、今後さらに検討を深めたい。東京都の「木密地域不燃化10年プロジェクト」と連動した事業として、文京区の「不燃化特区」事業のリンクを紹介していったん終わりとする。
文京区 不燃化特区(https://www.city.bunkyo.lg.jp/bosai/machizukuri/machidukuri/_19041.html)
基盤地図情報ダウンロードサービスの「基本項目」をQGISで利用する
地図太郎の、ベクタ地図を開くメニューの中に「国土地理院 基盤地図情報 基本項目 GML形式」というものがある。これは、基盤地図情報ダウンロードサービスの「基本項目」であろうと分かる。
基盤地図情報ダウンロードサービス (https://fgd.gsi.go.jp/download/menu.php)

基盤地図情報ダウンロードサービスは、数値標高モデル(DEM)の利用を試してみたくて利用し始めた。(2013)『地域支援のためのコンパクトGIS--「地図太郎」入門ーー』では、基本項目でのダウンロードの手順を細かく記載している。
書籍で示されているイメージと、現在の、基盤地図情報ダウンロードサービスの画面イメージが異なるのは、画像で貼付したお知らせの記載のとおり、2017年3月に「機能改良したサイトを公開」したからなのだろう。ダウンロードするデータを選ぶための入り口の数が、大幅に少なくなっている。
QGISの利用では、DEMばかりを扱ったので、基本に戻って「基本項目」のデータを利用してみようというのが、このページで考えていることだ。
1.基本項目とはなにか
数値標高モデルと比べて、「基本項目」とは一体なんなのか検討がつかない。地図太郎の利用において、この基本項目のGMLを読み込んで表示してみたところ、わかりが早かった。ようは、標準地図に描かれているようなものを、道路、建物といった種類ごとにデータで分けて示したものなのだ。「データ選択へ」の下にある「データの説明」を見ればすぐにわかる。
基盤地図情報基本項目について|基盤地図情報ダウンロードサービス
(https://fgd.gsi.go.jp/download/ref_kihon.html)
(1)基盤地図情報の基本項目の内容
基盤地図情報の「基本項目」のデータの説明を見ると、2014/7/31以降(平成26年)は、次のとおりと記載されている。これを見ると、たしかに地図とは、このような情報の集まりだと納得する。
- 測量の基準点
- 海岸線
- 行政区画の境界線及び代表点
- 道路縁
- 軌道の中心線
- 標高点
- 水涯線
- 建築物の外周線
- 市町村の町若しくは字の境界線及び代表点
- 街区の境界線及び代表点
この基本項目のデータは、WMTS(ウェブマップタイルサービス)にて利用可能なタイルマップ(ようするにラスタ(絵)の地図)と比較して、データの処理量が多いことに注意が必要だ。画像は容量が大きいというイメージがあったため、点、線、面をすべてベクタレイヤで表した地図の相応の容量と、さらにそれを描画するための処理の多さまでは考えずにQGISを操作していた。
ここまでの反省と基本項目のデータへの理解をふまえて、どのGML(JPGIS形式のXMLファイル)が、何の項目のデータなのかわかった方がいいと考えた。これを、QGISへ基本項目のデータ(ベクタレイヤ)を追加した結果から明らかにしてみる。
(2)基本項目からダウンロードしたある2次メッシュの表示作業
基盤地図情報ダウンロードサービスの基本項目を、ある6桁番号の長方形(この番号を2次メッシュ番号、長方形は2次メッシュという)について細かくみていきたい。2次メッシュ番号:533945 を対象とする。新宿区は533945に収まっており、豊島区、中野区は惜しい切れ方をしている。

この「533945」の2次メッシュの基本項目をQGISで開いて全体を表示すると、次のようなイメージになる。とりあえずディスプレイで表示可能な縮尺で2万5千分の1を選んだ。

右下端にて切れているものが、千代田区の皇居の西端になる。WMTSレイヤとして白地図(透過率設定)を追加して、中野区の部分を除き、新宿区の西端から東側に表示を絞って作業を進めたい。範囲を明示するために標準地図のイメージを貼る。

標準地図を外して、基本項目と透過率設定した白地図で範囲を示すと次のようになる。ただし、表示処理に時間がかかり過ぎる線や面のレイヤを表示しないように、レイヤパネルのチェックを外した。

ディスプレイでの表示を整えるだけで一苦労だったため、基本項目の各項目とファイル名(QGISのレイヤパネルの表示名)の対応は次節で明らかにしていこう。ここまでのレイヤパネルの状況を大きめのイメージを貼付して示す。

(3)レイヤパネルの表示レイヤの種類と名称
対応を見つけるのが簡単そうなレイヤから、レイヤパネルのチェックをつける・外すを繰り返して、表示・非表示を手作業で確かめた結果が次になる。線は判別しやすい。
- 軌道の中心線(ようは線路):RailCL LineString
- 行政区画の境界線及び代表点:AdmBdry LineString
- 標高点?(等高線だろうか) :Cntr LineString(等高線という整備項目はない)
- 市町村の町もしくは字の境界線:CommBdry LineString
- 建築物の外周線(建物の形):BldL LineString
- 水涯線(ようは水ぎわ、岸):WL LineString
- 道路縁(道路のふち) :RdEdg LineString
これぐらいのLine(線)が明らかになれば、その他もだいたい明らかになるだろう。次のように、「533945」の2次メッシュを構成するファイルの名称すべてを明らかにしてみた。「533945」は、全部で20ファイルから成っている。この作業の結果は、(1)であげた基本項目の整備項目の定義とは、少しちがいがある。

- AdmArea Polygon :行政区画の境界線及び代表点(の面データ)
- AdmBdry LineString:行政区画の境界線及び代表点(の線データ)
- AdmPt Point :行政区画の代表点(代表点の意味は不明)
- BldA Polygon :建築物の外周線(の面データ)0001から0004まである
- (4.と同じ) :(4.と同じ)0002
- (4.と同じ) :(4.と同じ)0003
- (4.と同じ) :(4.と同じ)0004
- BldL LineString :建築物の外周線(の線データ)
- Cntr LineString :等高線?(基本項目の整備項目に「等高線」はない)
- CommBdry LineString:市町村の町若しくは字の境界線及び代表点(の線データ)
- CommPt Point :市町村の町若しくは字の代表点(代表点の意味は不明)
- ElevPt Point :標高点
- GCP Point :測量の基準点(Ground Control Point)
- RailCL LineString :軌道の中心線(線データ)
- RdCompt LineString :道路構成線(線データ)
- RdEdg LineString :道路縁(線データ)
- WA Polygon :水域(面データ)
- WL LineString :水涯線(線データ)
- WStrA Polygon :水部構造物面(面データ)
- WStrL LineString :水部構造物線(線データ)
Rd(Road) Compt と Rd(Road) Edg のちがいを調べていて、次のリンクのように「基盤地図ビューア」の説明の中からデータタイプの定義を発見した。これを引用する。
基盤地図ビューア(http://www.jizoh.jp/pages/BMVr.html)
行政区画界線(AdmBdry)
行政区画代表点(AdmPt) -- 名称を表示
町字界線(CommBdry)
町字の代表点(CommPt) -- 名称を表示
街区線(SBBdry)
街区代表点(SBAPt) -- 番号を表示
海岸線(Cstline)
水域(WA) -- 塗りつぶします。
水涯線(WL)
水部構造物線(WStrL)
水部構造物面(WStrA) -- 網掛、斜線などで描画します。名称が記載されていれば表示。
建築物(BldA) -- 塗りつぶします。名称が記載されていれば表示。
道路縁(RdEdg)
道路構成線(RdCompt)
道路域(RdArea) -- 塗りつぶします。名称が記載されていれば表示。
鉄道の中心線(RailCL)
標高点(ElevPt)
このように基本項目のデータの構成を確かめていくと、背景図にする場合には、明らかに必要ないデータや、主題図にすることのないデータが多く含まれているとわかる。
2.基本項目による基盤地図とGoogleマップの比較で用途を考える
前節までで明らかにした基本項目によるベクタレイヤの基盤地図が、どのような用途に使える地図なのか考えるにあたって、はじめに背景図としての利用を考えた。これを考える場合、一番ふだんから目にしている地図は明らかにGoogleマップであるため、この両者の地図のちがいを明らかにしてみた。
このちがいを比較するために、基本項目の基盤地図のQGIS上での配色を、Googleマップへ近づける作業を行った。この結果として、基本項目にあってもいいのにないものは、緑地(公園や林などの緑色の部分)であることがわかった。
ほかにも、Googleマップは、QGISがポリゴン(面)で描画するときに描いてしまう枠線を描かないことで、すっきりとした地図のイメージを保っていることがわかった。Googleマップでは、国道のような主要道路を目立たせることによっても地図の視認性を向上させていると考えられる。
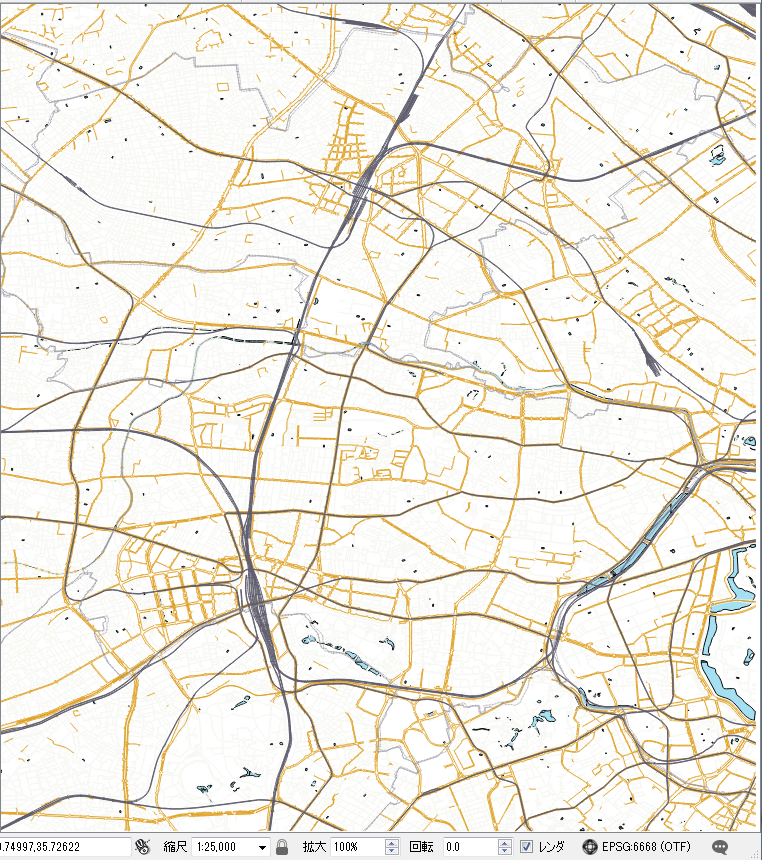
軌道を黒系で強調し、整備項目にある「道路縁(RdEdg)」ではなく「道路構成線(RdCompt)」の道路を黄色とすることでGoogleマップに似せるように工夫した。水域(WA Polygon)の黒いふちが消せていないことにより、余計な目立ち方をしている。次に、同じような範囲のGoogleマップである。縮尺は異なる。

比較した地図の範囲を詳述すると、上は東武東上線の大山駅の手前まで。左は中野駅手前の東西線と中央線の合流まで。下は千代田線と小田急線が代々木八幡で合流したあたりの上唇のような形まで。右は皇居のお堀の一部となっている。
QGISのレイヤパネルを示すと次のようになっている。(各レイヤの細かい設定は省略する)

行政区画は目立たないようにグレーの点線にしてみたが、Googleマップのような印象にはなっていない。軌道と道路と水域のレイヤをおもに表示している。この基本項目の基盤地図と、WMTSによる標準地図や淡色地図も比較してみると、標準地図、淡色地図ともに公園や林を緑地(緑色)としていないことに気づいた。
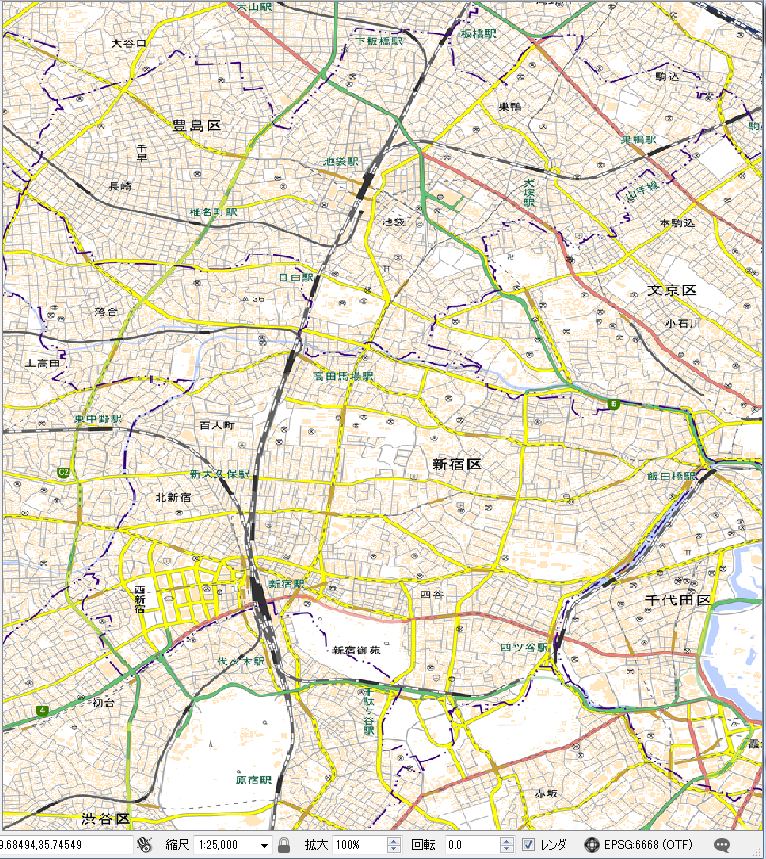
標準地図は、主要道路に黄色・緑色・赤色など多色を使用していた。緑地の表示がなく、建築物の外周線によって全体的にオレンジ色に見える。ここが、全体がグレー色で水色や緑いろの目立つGoogleマップと決定的にちがう。
淡色地図は次のように見える。

全体的にグレーであるが、一部の主要道路のみ緑色・黄色になっている。比較すると、Googleマップは駅名を目立たせていることがわかる。この節では背景図としての地図の比較を行ってきたが、Googleマップは一種の主題図であることがわかってきた。
3.基本項目による基盤地図を利用するのに適した縮尺は大きい
基本項目のポリゴン(面のデータ)は、ふち黒色であることにより、縮尺が小さいとポリゴンを表示することで、地図全体が黒くなってしまう。このことから考えると、ベクタレイヤの基盤地図は、大きな縮尺で利用することに向いていると考えられる。細かい情報を大きな縮尺の地図として表示することにより、役立つのではないだろうか。
4.基本項目の基盤地図情報は何に役立つデータか
本ページ3.までの記述の翌日、整備項目とGMLのファイル名(レイヤパネルの表示名)の対応を再確認した。そして、QGISでベクタレイヤとして追加した基本項目の各レイヤを見て、無作為にQGISが決めた色の地図にがっかりしたところで、「地図太郎」を思い出した。
地図太郎へ、不要と思われるGMLを除いて(主にPointのデータ、ファイル名に「Pt」が不要)背景図メニューから開き、2次メッシュ2つ分の基盤地図情報を表示した。これぐらいの処理量であれば、地図太郎は順調な速度で地図を表示してくれるとわかった。
喜ばしいことに、地図太郎では基本項目の基盤地図情報を、見やすい色、わかり易い線にて描画してくれた。地図太郎ではまちがいなく基盤地図情報がメニューの名称のとおり、背景図として役立つだろう。
おわりに
基盤地図情報をQGISで利用するつもりにて書き始めた本ページだったが、GMLファイルの処理の多さに、QGISでの表示が不可能になる経験をした。表示する2次メッシュを絞ってQGISで表示でき、それを見たところ、地図にとって色がどのように重要か学んだ。そして最後には、GISソフトウェアごとに個性が明確で、役立つ用途はまったくちがうと知ることになった。
地理空間情報をあつかっていると、主題データと背景図、テーマと縮尺、レイヤなどの組合せを考えることが多い。新たにGISソフトウェアとデータの種類の組合せが課題となった。この新たな課題はおもしろそうだ。
DEM(数値標高モデル)による富士山の陥没を直してみる(直せず等高線を試した)
このページに進出のキーワードはない。いきなりこのページから参照した場合のために、DEM(数値標高モデル)についてのリンクをふたつ紹介する。
Googleで「数値標高モデル」と検索したときに表示される画像はこちら。
DEM(数値標高モデル)|国土地理院(http://www.gsi.go.jp/KIDS/KIDS16.html)
基盤地図情報ダウンロードサービスからダウンロードしたDEMを紹介済みのツールを使用して生成したGeoTiffがこれから示す陥没した状態の富士山。
基盤地図情報数値標高モデルについて|基盤地図情報ダウンロードサービス
(https://fgd.gsi.go.jp/download/ref_dem.html)
(はじめにーー表題の未達成についてーー)
2018年12月14日現在、この方法で直るのだろうと始めた作業の結果、まだ直っていない。「欠損値の補間」という機能はあるが、使用方法がわからないという状況。
1.陥没した現在の富士山の様子
画像を示した地図では、東京を主要エリアとして扱う地図を作成しているため、富士山は西の端となっていて、西側が途中で切れている。DEMでは黒が値「0(ゼロ)」を示す。白く明るいほど標高がたかい。
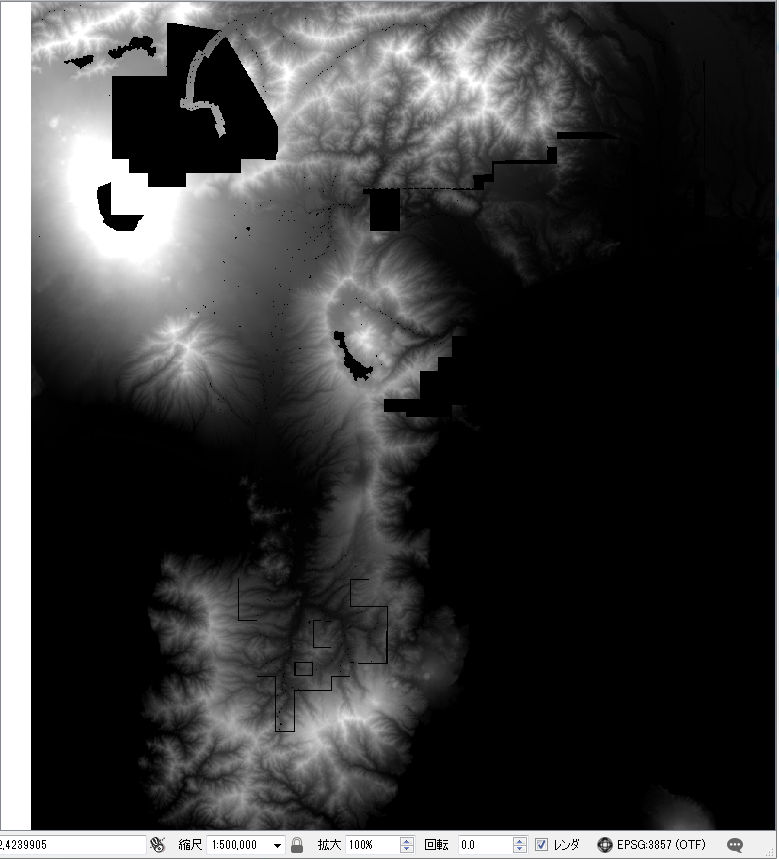
よく見ると、富士山の黒い部分以外にも、不自然な黒い部分があるとわかる。
2.おなじ場所で淡色地図を重ねた場合
富士山にはDEMにて黒くなっているような陥没が無いことを、淡色地図の等高線で確かめることができる。
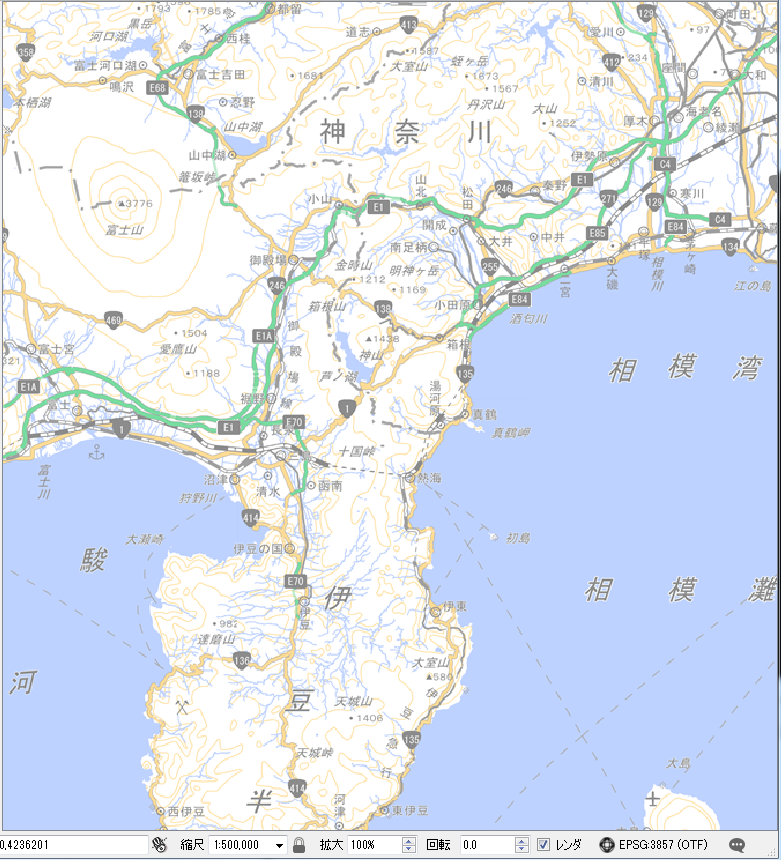
河口湖と芦ノ湖はDEM上で黒くなっていることが正しいようだ。(以前のページで池、湖のDEMが黒くなることを発見)山中湖は広範囲が黒くなってしまっているため、現在のDEMでは判別できない。
3.『QGIS入門【第2版】』の第2部 QGISのデータ解析ツールとプラグイン より
157頁からの「解析サブメニュー」の項に、次のような機能の説明がある。
- ふるい
- 黒補正
- 欠損値の補間
機能の詳細は書籍を参照することとして、実際にやってみたい。これらの機能は、ラスタ(R)ー解析►「ふるい」「黒補正」「欠損値の補間」とある。
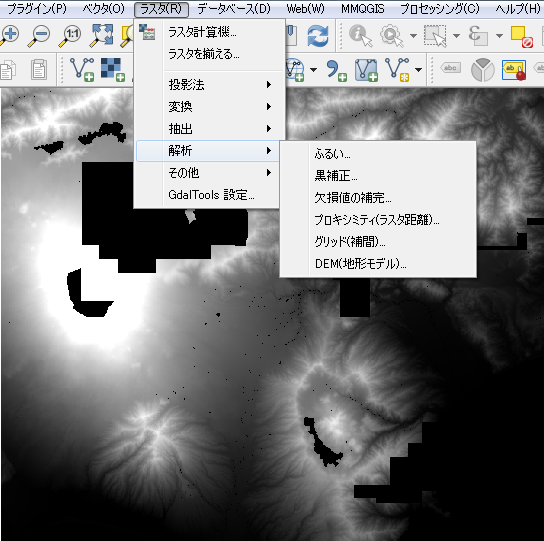
筆者がやってしまった反省によるメモだが、あまり大きなGeoTiffを対象として実行してはいけない機能であるようだ。少し考えれば、確かにそうかもしれないと思う。
4.ふるいツール
このツールを実行する前と実行した後の変化は、画面上ではわからなかった。
5.黒補正
ふるいツールの実行結果が不明であったことから、メニューの並びの順番にテスト実行するという選択肢もあるのだが、このツールの「本来ならばデータなしの 0(黒)となるべきところに、0でない値が混ざり込んでしまった部分を、0に戻す」という機能が怖かったため、この機能の実行は飛ばして、次の欠損値の補間へすすむ。
6.欠損値の補間
欠損値の補間メニューを起動すると、各種設定があるが、初回のテストとしては「終了時にキャンバスにロードします(L)」のみへチェックが入った状態で、入力レイヤと出力ファイルのみ設定して実行した。

参照した書籍には「内挿方法にIDW(inverse distance weighting)が使われる」という説明があったが、これの意味するところはわかっていない。これの実行結果も変化が無く、メニューの画面でチェックを入れて設定しなければならなかったのだろうか。チェックを入れて、初期条件にて実行してみる。
結果、何も変わらなかった。そんなはずはないだろうと思うが、今日のところはここまでにする。
7.等高線
『QGIS入門【第2版】』の156頁、このページで扱っている、ラスタ(R)メニューの解析サブメニューと同じ見開きに、「等高線」という興味を引かれる機能の紹介があったため、これを実行してみた。また懲りずに大きなGeoTiffファイルを選んで実行してしまったので、今度は1時間たっても終了しないという状況になった。

この機能を実行する際には、レイヤパネルにあるラスタレイヤのGeoTiffファイルの選択【入力ファイル(ラスタ)(I)】と、【等高線(ベクタ)を出力するファイル名(O)】を設定する必要がある。ベクタはシェイプファイルで生成されるため、ディレクトリのパスではなく、ファイル名だけ書けば実行可能。その場合に生成される先は次のとおり。シェイプファイルなので、ファイル名というか同名のフォルダが作られて、その下にシェイプファイルを構成する4ファイルが生成される。
C:\Program Files\QGIS 2.18\bin\merge7-6_contour
長時間(2時間半ぐらい)かかって生成されたシェープファイルは、2.5GBほどもあるファイルになった。このファイル生成を完了させるQGISに驚くとともに、こんなファイル生成を実行したユーザーに問題があると思っている。このシェープファイルの表示は、当然ながらスムーズとは言い難い。
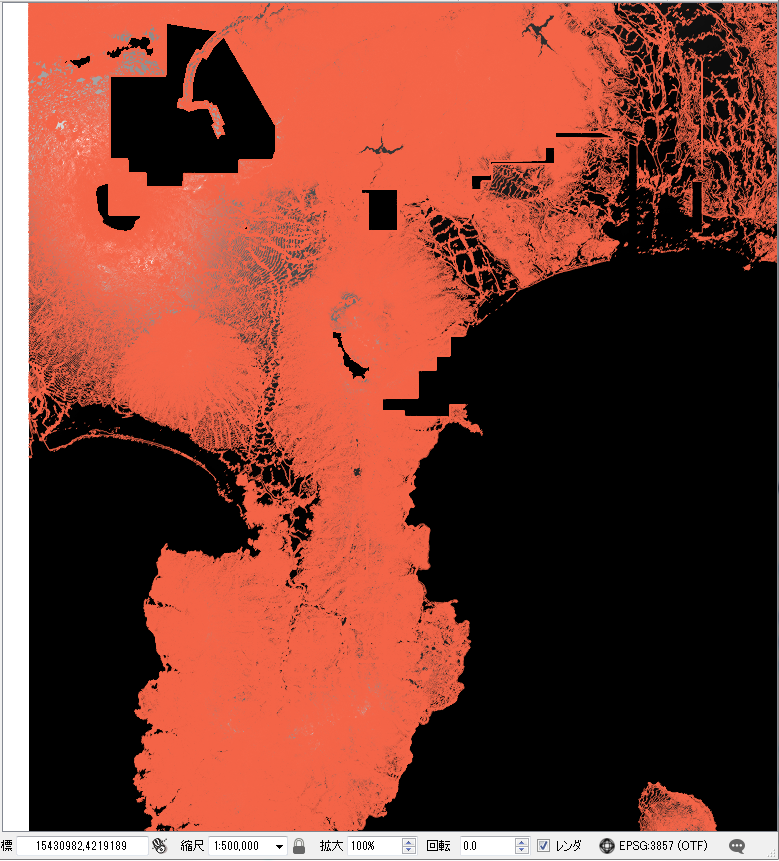
画像のおもしろさはあるので50万分の1のDEMの上に重ね合わせた等高線を示す。50万分の1という小さな縮尺では、等高線の本数が多すぎて下の地図が塗りつぶされてしまう。
縮尺を大きくして、起伏のある伊豆半島を大きくしてみよう。
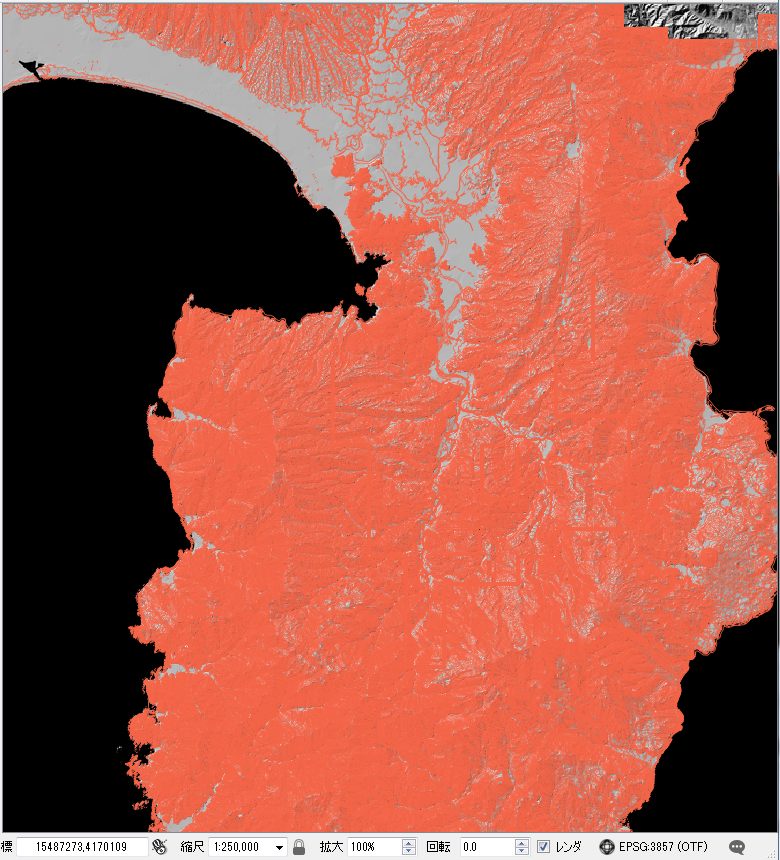
縮尺を10万分の1まで大きくしてみると、少し等高線が見え始める。逆に、もとのDEMに欠損値があると思われる部分が気になるようになる。
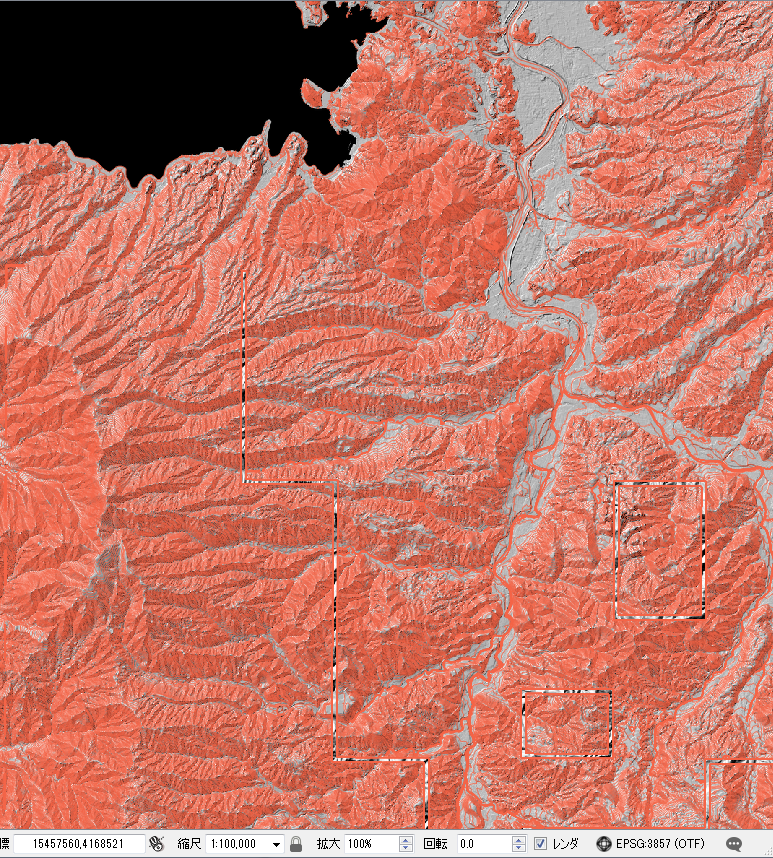
縮尺を5万分の1にした。だいぶ、等高線らしくなってくる。等高線を地図で見るには、2万5千分の1よりも大きいぐらいの縮尺が必要なようだ。
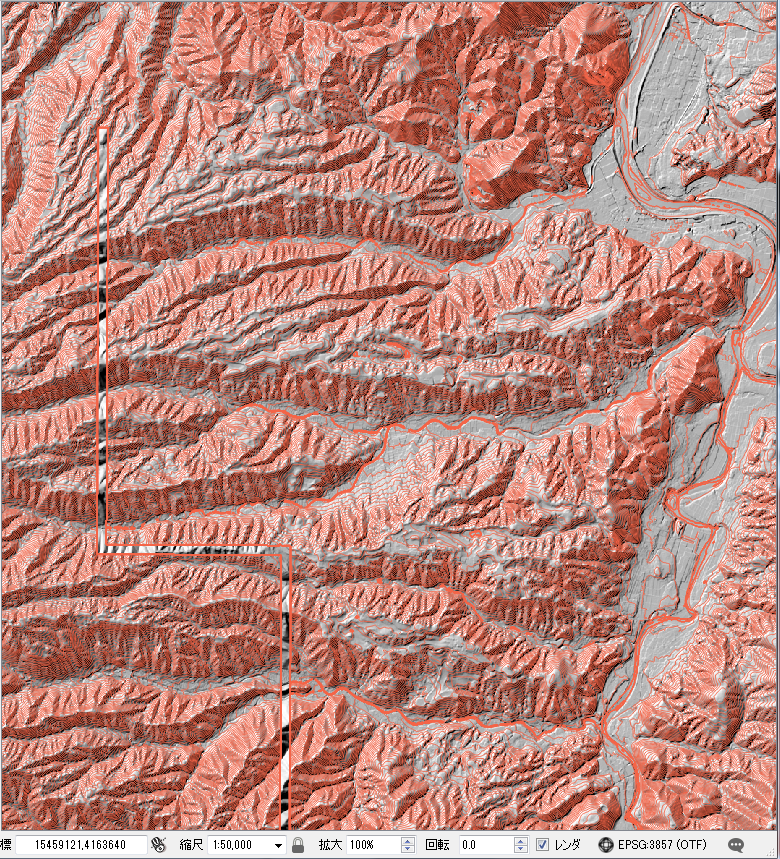
縮尺を2万5千分の1にする。淡色地図を重ねてみたところ、ここが偶然にも修善寺温泉のあたりだったと分かった。主題図の作成について読んでいると、「主題図に適した縮尺を定める」という手順が出てくる。このように縮尺を変えていくと、主題に対して適した縮尺と無意味な縮尺があることは体感としてわかる。
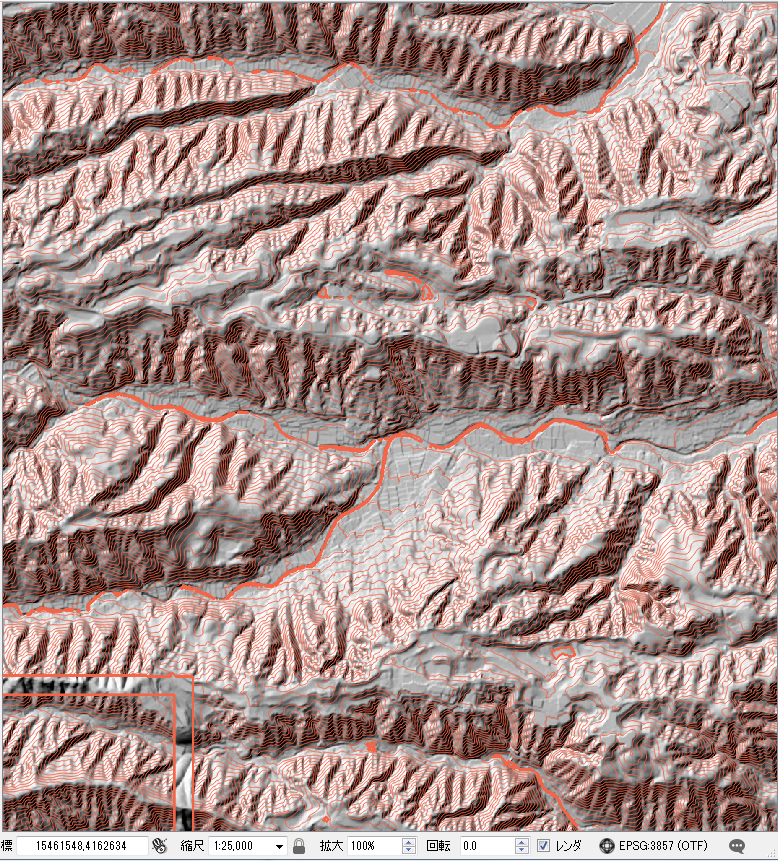
縮尺は2万5千分の1のままで、淡色地図に等高線を重ね合わせた地図を示す。淡色地図にはもともと等高線が描かれているが、DEMから生成したGeoTiffを処理して得られる等高線はだいぶ細かいということがわかった。

縮尺を1万分の1にすると、淡色地図上の等高線とのずれが、かなり明確になった。このずれは、等高線のシェープファイルのCRS(座標参照系)を、淡色地図の座標系に合わせたら、ずれなくなるといったようなものではなかった。
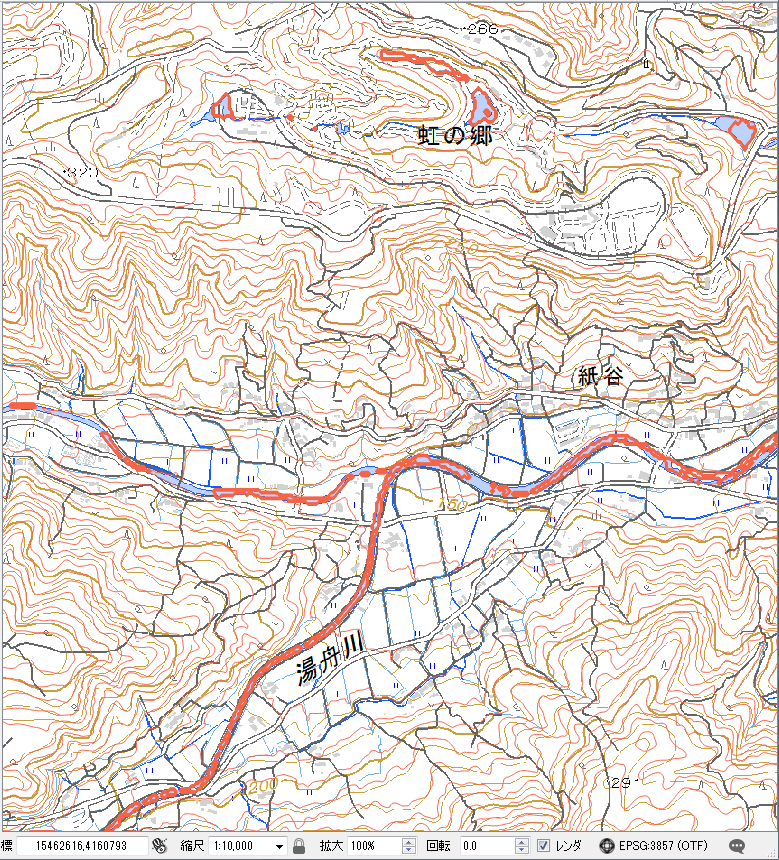
縮尺は1万分の1のままで、陰影起伏図との重ね合わせに戻してみる。重ね合わせる地図が異なれば、地図から別のことに気付ける。(ような気がする)

1万分の1になると陰影起伏図では、ぼやけてくる地形の詳細が、等高線で明瞭にわかるような気がするが、どうだろうか。

GeoTiffの画像が黒いので、等高線だけ重ねるとはっきり見える。これが地図だとわからずに見ても、専門家は地図に見えるのだろう。ほかのものにも見える。
コンパクトGIS「地図太郎」へ入門して地理空間情報の利活用を教えられるようにする
「地図太郎」という日本製のGISソフトウェアがある。このソフトウェアに注目する理由は、教育現場で地理情報をあつかう際に親和性が高いからだ。この親和性の高さは、あくまで、Webサイトや論文の内容を確認してみたところ親和性が高そうだと思える情報がいくつもあることによる。初心者としてQGISの利用を続けてきただけの知識で、地図太郎を事前準備なく操作してみて、このGISのコンパクトさ、扱いやすさを確かめてみたい。(次のリンクは、教育現場での親和性の高さを示す文書の掲載元)
このソフトウェアは商用ソフトウェアであり、地図太郎PLUS(記事の掲載時にはv4.62)試用版を限定した期間だけ利用できる。この限られた間に何回か、地図太郎を開いては気づいたことをメモしていきたい。はじめに書籍を紹介しておくと、(2013)『地域支援のためのコンパクトGIS--「地図太郎」入門ーー』東京都内の公立図書館のいくつかに蔵書があった。
このページは、画像によるイメージの提供がないページとなる。地図太郎PLUSのメニューより、ヘルプ(H)ー著作権と制限事項のなかに、画像、インターネット公表を禁じる項目があった。著作権を侵害することなく可能と考えられる範囲で、興味をもってもらえるような情報を記したい。『地域支援のためのコンパクトGIS』では、地図太郎の開発元の協力があって、画面の豊富なイメージで説明が行われている。本書での地図太郎のバージョンは、PLUSとなる前で(v6.18)だ。
コンパクトGIS「地図太郎」へ入門して地理空間情報の利活用を教えられるようにする
はじめに
このページでの地図太郎との向き合い方は、 初等・中等教育の現場を視野に入れた地理空間情報の学習に役立つソフトウェアが、どれぐらいわかり易いものなのだろうかというものだ。このような視点で事前準備なく地図太郎を操作してみた結果、次のふたつに注目できた。ひとつは、地理空間情報の「座標系」を取り除く(なるべく無視できる工夫をする)こと。もうひとつは、利用する地理空間情報(データ)の、GIS用語の基礎知識ありきになる部分を前面に出さないことだ。
これらの工夫によって、地図太郎はGISの初心者でもわかり易いメニュー構成をつくりあげたといえるだろう。その、もっとも顕著なものが「背景地図(B)」というメニューだ。背景地図の諸々がわかるとは、すなわち、GISの地図のデータ形式について一通りの知識があることになるだろう。
1.地理空間情報の取り扱いにおいて座標系から解放されるための工夫
ヘルプ(H)ー著作権と制限事項には、次のような記述がある。(引用元から一部を省略・変更して紹介する)
本ソフトウェアは、投影されていない地理座標系(度単位の緯度経度)データを基本にしています。投影されたデータについては、読み込み時に平面直角座標系から緯度経度に自動変換しています。
現在は納得するし、わかる記述だが、初学者であればどういうことか疑問が生じるだろう。もうひとつ制限事項があって、これも重要なので引用する。
本ソフトウェアは、世界測地系(日本測地系2000)をもとにした座標を想定しています。旧日本測地系(ようするに、古いもの)のデータを扱う場合は、[ツール]メニューの[測地系変換]で、世界測地系に変換してからご利用ください。
これらの配慮によって、座標系を気にしないで地理空間情報を扱えるのだろう。そして、教える側が座標系について、どのように答えられればよいか考えることができる。また、データを日本測地系から世界測地系へ変換するツールが用意されていることもわかった。
ヘルプ(H)には「簡易マニュアル」のWebサイトへのリンクになっているボタンや、製品版を購入すると入手できる「ユーザーズガイド」を呼び出したり、ダウンロード元のサイトへ案内したりするボタンがある。初めて地図太郎を起動したら、ヘルプ(H)から押してみることは有意義だろう。
2.地図太郎におけるレイヤの追加(作成)
QGISでは、レイヤの追加がはじめにする作業だ。地図太郎でレイヤの追加はどこだろうかと探してみると、ファイル(F)ーユーザレイヤの新規作成(Ctrl+N)だろうとなる。すると、データの種類として、点、線、面、注記(?)を、ラジオボタンにて選べる。レイヤの名称を記入する欄もある。
地理空間情報におけるレイヤ(Layer:層)と、点(ポイント)線(ライン)面(ポリゴン)について書かれているページのリンクを紹介したが、フィーチャはArcGISで使用される用語で、QGISには出てこない。地図太郎でも今のところ見当たらない。
GISでは、レイヤの重ね合わせで地図を表現しているという説明の書かれたGIS関連の書籍は多い。『地域支援のためのコンパクトGIS』では、そこにふれていない。レイヤの説明にふれず、背景地図(B)や、Webサイト(W)についての説明へすすむ。
地図太郎には、ベクタレイヤ、ラスタレイヤという表記も使用されず、背景地図(B)ーベクタ地図を開く、もしくは、ラスタ地図を開くというメニューがある。(本書においては「ベクトル地図」「ラスタ地図」という表記になっている)
ユーザレイヤの新規作成というメニューは、QGISでいうレイヤの追加とは異なるものだった。そこで、地図太郎についての、ここまでを整理してみると次のようになる。まず、レイヤという用語で様々なものが一括りにされることを避けている。「新規作成レイヤ」と「(ダウンロードしてくる)背景地図」が分けられて、「ベクタ地図」「ラスタ地図」「標高メッシュ」の3つが背景地図に含まれている。
これらはそれぞれが追加したいレイヤであることに納得がいく。そして、Webサイト(W)メニューの中に、3種類の背景地図と、それ以外のデータをダウンロードするためのサイトへつながるリンクが用意されている。3種類の背景地図について理解することは、地図太郎を操作するうえで避けて通れないGISの知識なのだろう。この3種類について次節で紹介する。
3.地図太郎で使用する背景地図の種類がみてわかればよい
「ベクタ地図」「ラスタ地図」「標高メッシュ」と地図太郎で表記された分類に、何が属しているのかを明らかにする。その過程で、GISに関連すると思われる用語についてもわからないことが多くあって、今後の課題として残っている。
(1)ベクタ地図を開くメニューにあるGISの用語
メニュー画面のGIS用語と思われる語句を並べた後で、メニュー画面をそのまま転記する。今までの本サイトのどこかのページに記載していないものは、後から確認する。
- GML形式
- シェープファイル
- 経緯度座標系
- 平面直角座標系
- DMデータファイル(今までのページに記載なし、要確認)
- デジタルマッピング(5.の項への括弧書き、要確認)
- AutoCAD DXFファイル(要確認)
- 国土地理院 基盤地図情報 基本項目 GML形式
- 国土地理院 基盤地図情報(縮尺レベル2500)GML形式
- 国土地理院 基盤地図情報(縮尺レベル25000)GML形式
- 地図太郎用 基盤地図情報形式(*.czk)
--- - 国土地理院 数値地図2500(空間データ基盤)
- 国土地理院 数値地図25000(空間データ基盤)
--- - シェープファイル(経緯度座標系)
- シェープファイル(平面直角座標系)
--- - DMデータファイル(デジタルマッピング)
--- - AutoCAD DXF ファイル(平面直角座標系)
これまでDEMの標高データだと思い込んでいたGML形式は、ベクタ地図でもあるようだ。確かに「国土地理院 基盤地図情報 基本項目 GML形式」はダウンロードできて、内容はDEMと同じXMLファイルであったので、後日、地図太郎へ取り込んでみたいと思う。
(2)ラスタ地図を開くのメニュー
ラスタ地図のメニューを開くと、GISについて知らないことが多くあるとわかる。それぞれを後日、確認していくことになる。
- 国土地理院 地理院地図(手動で読み込み)
- 国土地理院 2万5千分の1ウォッちず
- 日本地図センター 25000段彩・陰影画像
- Google Earth KML ファイル(イメージオーバーレイ)
--- - 位置情報のある地図・航空写真画像(経緯度座標系)
- 位置情報のある地図・航空写真画像(平面直角座標系)
--- - 地図太郎で画像位置合せをした地図・航空写真画像
--- - 位置情報のない地図・航空写真画像【要:画像位置合せ】
- 位置情報のない地図・航空写真画像(縮尺あり)【要:画像位置合せ】
(3)標高メッシュを開くのメニューと一部機能の実行テスト
標高メッシュといえばDEMで、本サイトのこれまでのページに記載してきた経緯がある。大量にダウンロードしておいたGML(JPGIS形式のXMLファイル)を開いてテストしてみた。変換してあったGeoTiffファイルを開くことには失敗した。これの理由はわかっていない。
- 国土地理院 基盤地図情報(数値標高モデル)GML形式
5mメッシュ 10mメッシュ 50mメッシュ 250mメッシュ - 国土地理院 数値地図 CD-ROM版
2mメッシュ 5mメッシュ 50mメッシュ 250mメッシュ 1kmメッシュ - 地図太郎用 標高メッシュ形式(*.cze)
--- - GeoTIFFファイル(標高データ)
- ASTER全球3次元地形データ(ASTER GDEM)
おわりに
地図太郎のはじめての画面操作と『地域支援のためのコンパクトGIS』の参照によって、地図太郎がどういうものなのか、おぼろげながらわかってきた。QGISと比較して述べることがそもそも適当でないかもしれない。地図太郎はQGISの利用を始めたときに苦労したGIS用語の理解を、極力ソフトウェアのデザインで包み、見えないようにしてある。その結果は、冒頭部にファイル形式や背景地図データのダウンロードについての説明がされた書籍の発行につながっているのだと納得した。
手元にあった大量の基盤地図情報5mメッシュのGMLを、目の前で動作している地図太郎は表示している。ちょっとしたことがやってみてできると、利用していけそうな気がするのは、各GISソフトウェアに共通したことかもしれない。(ここで書いた大量のGMLは、大量すぎたようで、地図太郎がまったく動作しなくなった。メッシュ4つぐらいから試すとよさそうだ。)
このページでは、初学者が勝手に思いつくまま地図太郎を操作してきた。「地図太郎」をキーワードにして、Webサイトの検索をすれば、予想を上回る数の資料が見つかる。これらの資料も活用して、地図太郎の理解を深める際には、別のページを用意して新たな視点で地図太郎をみる必要があるだろう。
基盤地図情報ダウンロードサービスから取得したDEMのXMLファイル(JPGIS方式のGML)を分割・整理する
このページの新出キーワードはない。
GeoTiffへの変換前に、正しくGMLファイルを分割・整理しなかったために起きた失敗事例を紹介する。自分でDEMを取得してGeoTiffへ変換する予定がなければ、3.の東京都を東から西へ眺めた3Dマップや、4.の昭和記念公園の起伏を3Dで見て一般図にて確かめた事例を見てもらえれば、少しおもしろいだろうと思う。
1.正しく分割しなかった事例
(1)離島を含めた長方形エリア内の本州部分が含まれていなかった場合
伊豆半島の一部と、相模湾沿岸の部分が欠けて、真っ黒になってしまっている。伊豆半島に不自然な直線が描かれ、その線よりも右側がすべて黒い格子で埋められている。
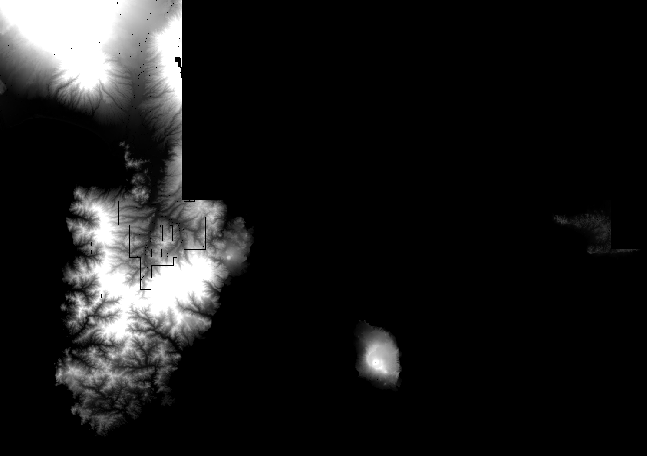
(2)長方形となる範囲から飛び出した部分のDEMを変換してしまった場合
左側と上側に、それぞれ真っ黒な格子で埋められた部分ができてしまった。

2.失敗を防ぐために行った格子地図上での整理の例
(1)離島を含む場合は、離島を含めて長方形になるようにする
格子を示す6桁番号が 523900 から 523977 までと、コピーするときにわかり易い事例となった。
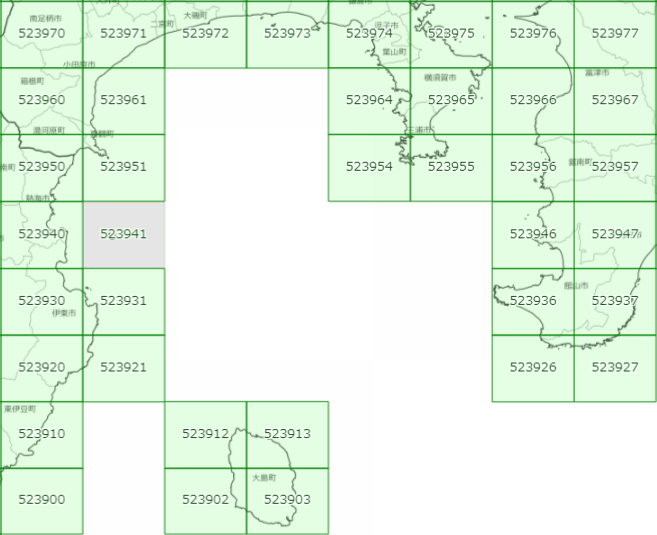
(2)東京の必要な範囲を含めた長方形となるように地図から選択した
DEMが存在しない海洋部分は、6桁番号の用意がなく、格子を選択できないようになっている。6桁番号は 533900 から 533957 までの47個。東京都の全範囲をカバーするDEMをダウンロードするためには、533807 から 533867までの縦の1列と、533960 から 533967 までの横の1列をダウンロード対象として選ぶことにより、選択範囲が長方形で、かつ、東京都全域をカバーしたDEMが得られ、GeoTiffへ変換したときに真っ黒になる格子が無くて済む。

3.神奈川・東京・埼玉の範囲を長方形エリアで分割して、GeoTiffを生成しQGISにてラスタレイヤの追加を行った場合
(1)DEMを含む範囲の陰影起伏図と透過率設定をした白地図の重ね合わせ


(3)同じ範囲のDEM(ツールにて変換後に結合したGeoTiffの境目が見える)
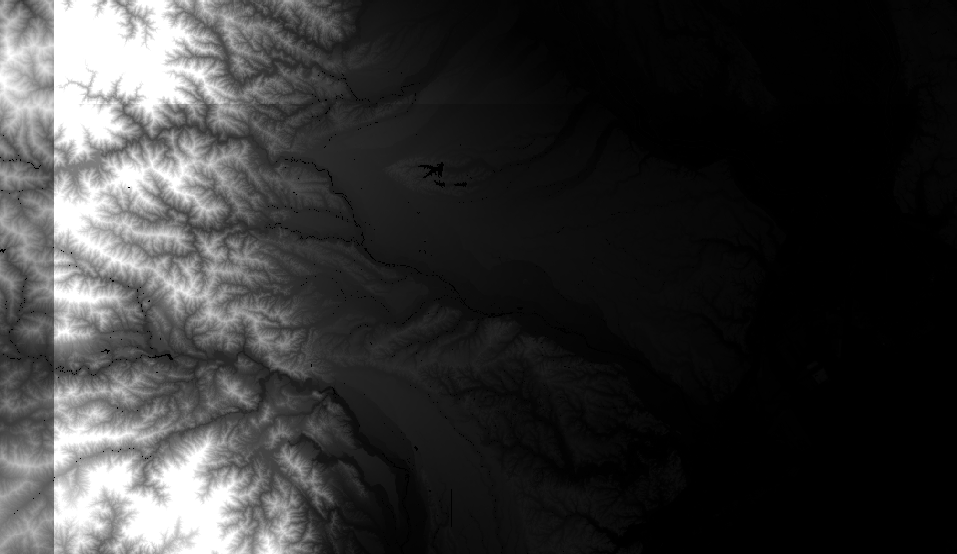
(4)同じ範囲を Qgis2threejs で3Dマップに描画して東京の東から西を見る
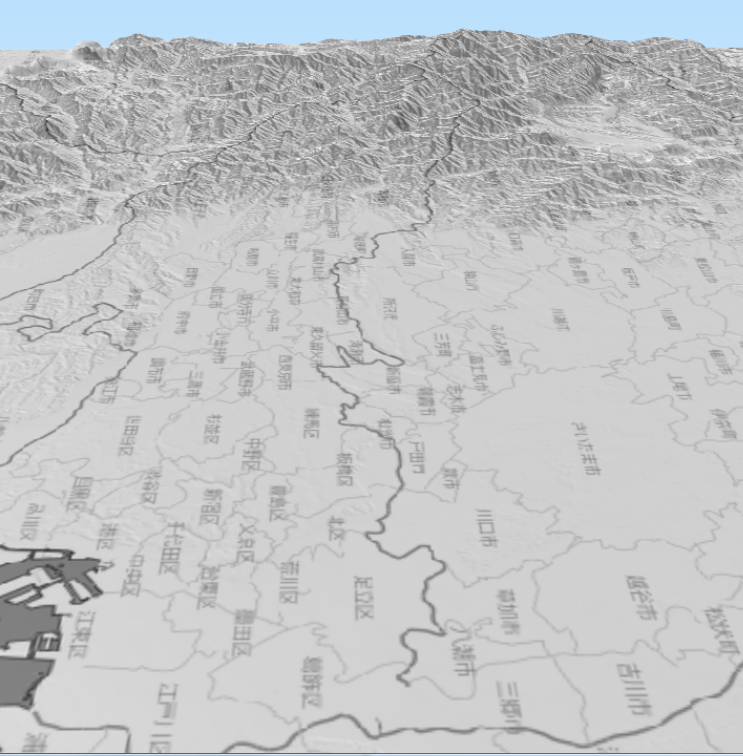
DEM(数値標高モデル)を利用した地図の表示・作成でおもしろいところは、縮尺を変えることにより、遠景で広範囲について考えることも、近景にて狭い範囲をとらえることも可能なことだろう。次のように一例を示す。
4.狭い範囲のDEMによるGeoTiffへ陰影起伏図を重ねて3Dマップを見る
先に説明すると、次の地図画像は、5000分の1というQGISで地図を操作する場合には、かなり大きな縮尺による地図だ。このような範囲のDEMから生成したGeoTiffは真っ黒であり、同じ範囲の陰影起伏図を重ねないと何の意味もない。3Dマップにしてみると陥没の描画が見られるが、これの理由はわかっていない。無作為に選んだ東京都立川市の昭和記念公園内にある起伏を地図化した。
(1)縮尺5000分の1で昭和記念公園内の起伏を示した陰影起伏図

公園内の起伏と説明されているから小高い丘があるのだろうとわかるが、これだけを見てこれがいったい何なのか識別できるのは、よほど地図を見慣れた専門家なのだろう。
(2)同範囲を Qgis2Threejs 3Dマップに変換した

起伏の手前と小高い起伏の奥まったところに陥没した部分がある。DEMのデータが欠損しているのだろうか。(そうではないことが、重ね合わせでわかった)
3Dマップの角度を変えて、近景を眺めてみる。

いくつか公園整備にて造営されたのではないかと思われる地形が目につく。
(3)標準地図の淡色地図による同範囲
同範囲に淡色地図を重ねてみることにより、いくつかの疑問が解決して面白かった。

3Dマップで陥没して描画された部分は、淡色地図によると池があるようだ。陰影起伏図や3Dマップで、いままで道路だと思っていた滑らかな曲線から始まる直線は、どうも川であるようだということがわかった。これまでに見てきた富士山の3Dマップや起伏図を、淡色地図のような一般図も重ねて見直さないと、勘違いがありそうだ。(富士山のDEMによる不自然な陥没の理由は、見直してもわからなかった)
(4)10000分の1にて淡色地図を重ねた3Dマップ
陰影起伏図ではなく、淡色地図を重ねて3Dマップを生成してみた。これもおもしろい。淡色地図にて水色で着色された池の部分が陥没したように描かれた。

昭和記念公園内と近隣にあった池が3Dマップで陥没して描画されている。実際に西立川駅へ行き、池を眺めながら昭和記念公園へ向かうという楽しみができてしまった。何かを分析して明らかにしようというGISの利用目的と接点があるかわからないが、地図を重ねてみることで何かがわかるというGISの強みに実感がもてそうだ。