エコリス社の基盤地図情報 標高DEMデータ変換ツールの設定と操作を画像で確かめる
DEMのダウンロード後に、ツールが返還対象とするフォルダごとへのXMLファイルの正しいコピーができていれば、ツールの操作自体は難しいことはない。むしろ難しいのは、フォルダ毎に長方形となるような範囲のXMLファイルを振り分けることだ。大量のダウンロードを行った場合に、zipファイルごとで分割されたXMLファイルは、長方形となるように分割・整理を行わなければならない。これを行わないでツールによる変換を行った場合、データが存在しないのに黒く塗りつぶされた箇所のあるtifファイルができあがってしまう。
このページのキーワードに新出のものはない。画面キャプチャによる手順があってもいいと考えて、このページを作成するが、まず見る必要があるのはエコリス社で用意されている使用方法だと考える。引用は控えて、リンクを用意した。
基盤地図情報 標高DEMデータ変換ツール | コンテンツ | 株式会社エコリス
ツールの実行が終わって、この「変換終了しました。」の画面が表示されれば、merge.tifという名前のGeoTiffファイルが、ツールの実行対象としたフォルダ内に生成されるだろう。50個のzipファイルを格納した320MBあるフォルダから、ひとつずつzipファイルの中のXMLをコピーして任意の別フォルダにコピーしたところ、4518個のXMLファイルがひとつのフォルダに集まった。この、4518個のXMLをツールが変換した結果、生成された merge.tif ファイルは、949MBあった。
ほかに、変換の副産物として、4518個の133KBのtifファイルが生成されていた。このtifファイルだけでも、合わせると600MBある。この、ツールが実行対象としたフォルダ内は、ツールが動作を完了した結果、9038ファイル、合計で4GB近い容量となっていた。実行するPCの環境は、ふり返ってからツールを実行すべきだろう。ハードディスクドライブの容量不足など起きたら、とても対処のしようがない。
補足情報になるが、これを実行したPCの環境は、Windows7 Home Premiumで、64ビットOSだ。実装メモリは6GB用意されている。CPUは、Intel Core i5。そんなに新しいものではない。ただし、きっとWindows7よりも前のOSが全盛の時代のPCには、このような量の変換処理は実行できないだろう。前置きが長くなった。

エコリス社の基盤地図情報 標高DEMデータ変換ツールの設定と操作を画像で確かめる
それでは、前置きの対象よりも軽いフォルダでツールを実行してみたい。お断りしておくと、何回かのツールの実行は、100個程度の少ないXMLファイル数で試すべきだ。実行するファイルは、最近のOS(Windows7前後、それ以降)であれば、確実にOSが、実行について警告を表示する。その警告をひとつずつクリックして消していくことは現実的ではない。試し実行で対処した結果、警告が表示されなくなってから本番の実行へ移りたい。(筆者は試し実行で、かなりの回数、警告をひとつずつクリックした。)
①ツール一式を見てみる。

②基盤地図情報標高DEM変換ツールフォルダ内の「変換結合.vbs」を実行する。
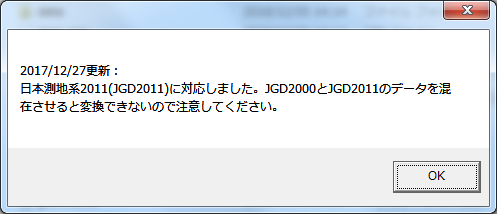
とても重要なメッセージだが、このメッセージの状況が現実にありえるのか不明。OKを押下。
③投影法を選択する。初期設定の「緯度経度:0」入力欄に「0」のままでOK押下。(座標参照系を学んでいれば、つねに「0」が設定値の正解というわけではないと理解できる。疑問があれば、座標系についてのページを参照。)

設定可能な値は3種類 緯度経度:0 UTM:1 平面直角座標系:2
④陰影起伏図を作成しますか? はい または いいえ
WMTSの追加で地理院タイルの陰影起伏図を利用していれば、DEMからも陰影起伏図を生成して、ファイル容量を増やす理由はないと考えているが、はたして正解かどうかはまだわからない。ここでは「いいえ」を選択して先に進む。

ここで「はい」を押すと、前置きで説明したようなサイズのtifファイルがもうひとつできるはず。基本的にはうれしくない。(WMTSが利用できる環境にあればということ)
⑤実行するフォルダを選ぶ前に
実行対象とするフォルダに、漏れなくXMLファイルをコピーしたか、マウスでスクロールして確認してはどうだろうか。手作業でzipファイルから大量のXMLファイルをコピーしたのであれば。確認方法は次の画像のようにしてみた。
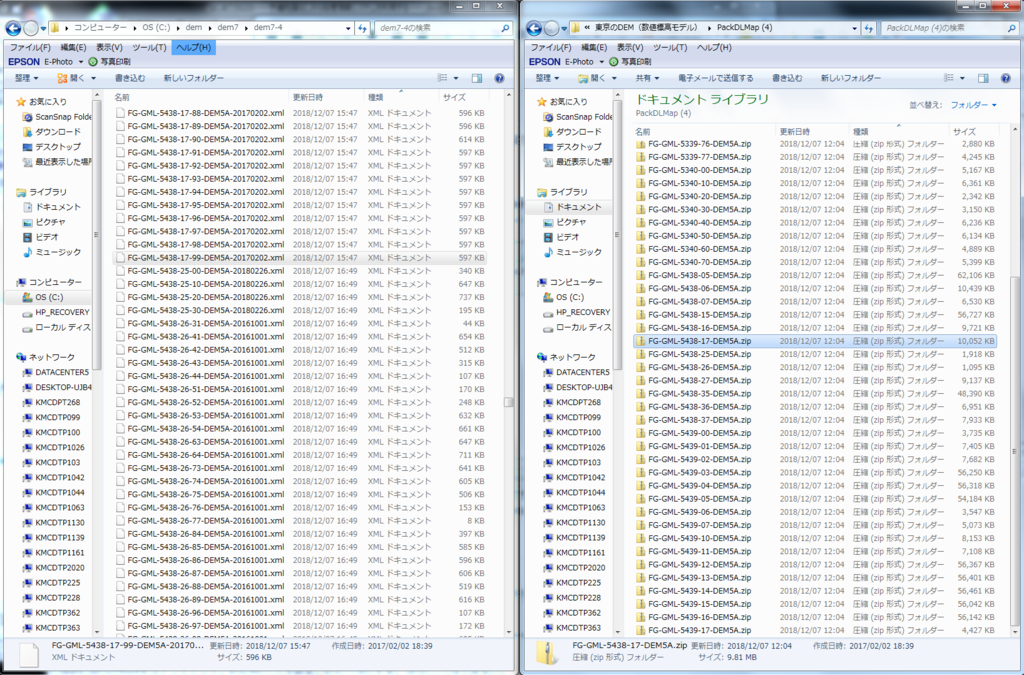
XMLファイルの名前とzipのファイル名がどちらも6桁の数字を利用していることから確認が容易にできる。
⑥フォルダーの参照でツールが対象とするフォルダを選ぶ。(選んだフォルダに merge.tif があった場合、実行が止まってメッセージが表示された)
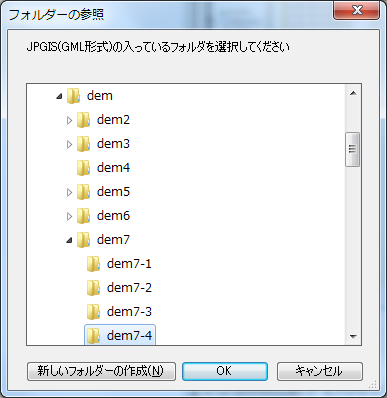
ここではdem7下のdem7-4が実行対象のフォルダ。XMLファイルは4652個あった。
⑦海域の標高を選択してください。はい→0 いいえ→-9999 「はい」を押下。

⑧OKを押下してから待つ。
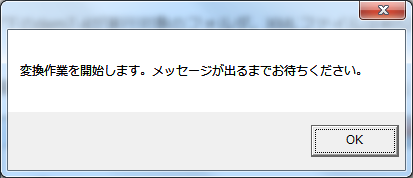
以上で変換を実行する前の設定が終わって実行した。この時のツールの実行は、13分ほどで完了している。